I recently purchased a new Macbook Air with Apple Silicon M1 CPU architecture (ARM). From the first time everything was fine – super experience when unboxing, everything tuned to the smallest detail, huge performance, battery lasts 8 hours on a single charge without losing performance when unplugged. But…
As a Business intelligence developer and financial analyst, I work mostly on Microsoft technologies and it’s essential for me.. This article is about how to run SQL Server Developer edition on Macbook M1/M2 laptops – not Azure SQL Edge. There are plenty of tutorials on the internet where the authors mistakenly confuse SQL Server and Azure SQL edge. They are far from the same despite both running on T-SQL and the same sql engine. But for BI/Administration/Data warehousing/Performance tuning etc we usually need more.
Apple Silicon a Business Intelligence – Issue description
The Macbook is a machine on which, because of the different chip architecture, there is not much software running natively yet. Most applications will run, but they will run through a code translator – Rosetta 2.. Rosseta ensures an application written for Intel architecture translates for your mac. This is computationally intensive, of course. However, Macs have very good performance on M1/M2, so you won’t notice the difference. You can even play e.g. Counter strike at fps around 60-80 or some other games via Rosset.
But some apps won’t run on your Mac M1 because they depend on the operating system. For this reason, new Mac users (M1/M2) need Windows virtualization. Older Macbook models having Intel chips don’t have a problem with this because the Bootcamp software was pre-installed there. Using bootcamp, you can directly install Windows on your Mac (Windows with Intel chips has no problem, of course). This is no longer possible with the new models and therefore new users need other virtualization software e.g. on Parallels or CrossOver, which creates a Windows virtual for you.
Some types of software, such as SQL Server, are more complicated when it comes to installation. SQL Server simply failed to install. I have tried different editions, versions and settings. I couldn’t find tutorials on the forums except for installing “SQL Server” (meaning Azure Edge) via Docker – that’s not what we need.
All installations of the standard installers (screenshot below shows the SQL Server Developer 2019 installation) end up like this:
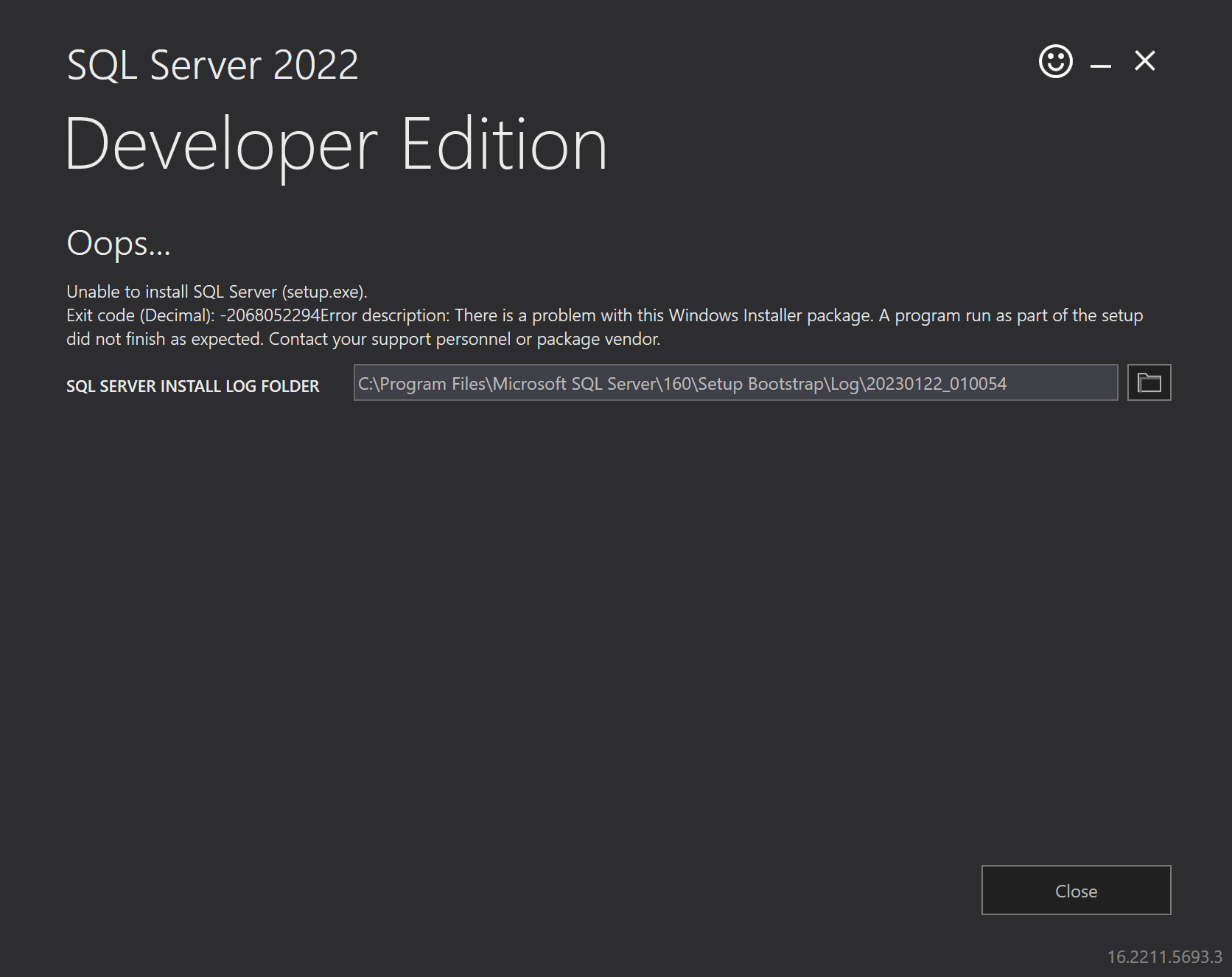
After some time I managed to install SQL Server 2014 Express and SQL Server 2014 Developer edition, in x86 version.
Macbook Air M1 configuration and software installed
1) Macbook configuration
- Model: APPLE MACBOOK AIR 13″ CTO M1 (2020) SILVER
- Ram: 16 GB
- Disk: 512 GB SSD
- OS: 13.0.1 (22A400)
2) Software (BI relevant) used for testing purposes:
- Parallels Desktop 18 for Mac Pro Edition – 120 USD a year
- Windows 11 Pro activated – All Windows updates (up to date)
- Visual studio 2019 (Extensions pro BI)
- Microsoft Office
- Power BI
- Sourcetree
- Docker
- SQL Azure Edge
- Kamatera cloud Windows server
Installation guide – SQL Server 2014 x86 on Mac Apple Silicon M1
Steplist below
1) Download the SQL Server 2014 Developer edition from the Microsoft Dev essentials website. This edition is generally free for non-production environments. You will probably need a microsoft account. I have only tested the x86 version, I don’t think the x64 version works – I infer this from the fact that I failed to install SQL Server Express 2014 x64 earlier

2) The ISO file will be downloaded. First I tried the following: I mounted the file that downloaded directly from the Mac OS, then ran it through Windows Parallels and tried to install SQL Server. This failed, and I got a blank error (the error message contained no text). The following worked:
- Download the file
- Turn on Windows via Parallels
- Copy the ISO file from Mac OS to Windows (e.g. to the desktop)
- In windows, open the ISO file directly and run setup.exe (The setup wizard will then run)
- Go through all the installation steps and it should be OK
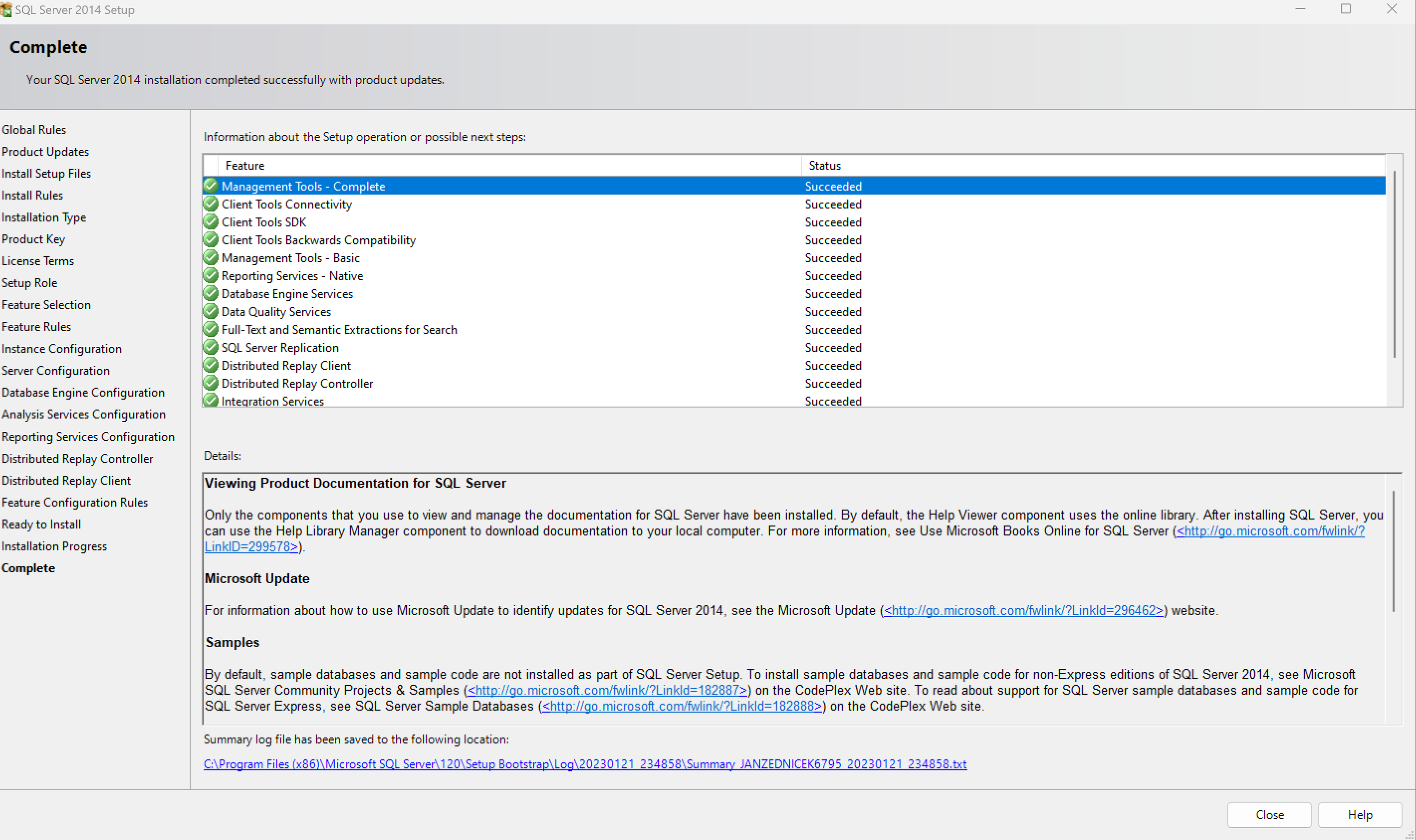
3) When we open SQL Management studio, we can see at first glance that we have the Developer edition of SQL Server and everything is fine. It looks strange because the icons in object explorer are smaller than normal, but I haven’t discovered anything better yet. It serves its purpose I guess, we can develop and test.

I hope that in the future Microsoft will release SQL Server for Apple Silicon architecture natively or at least that this problem will be solved somehow. After all, this is a major issue that may make it impossible for many developers to purchase this otherwise excellent machine.