Kromě klasických grafů v Excelu, které určitě znáte, nabízí Microsoft Excel rovněž tzv. minigrafy. Jsou to grafy zobrazující se v jedné buňce. Jejich použití je velmi snadné. Uvedeme si dva příklady – sledování známek 3 žáků a měření teploty ve 2 stanicích během dne. Nejlépe to ukáže následující obrázek.
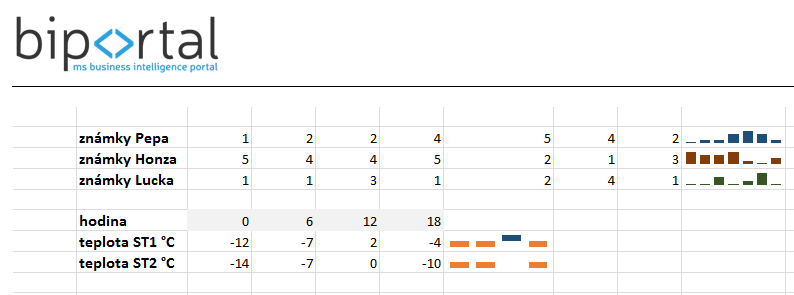
Přesně k těmto účelům jsou minigrafy vhodné. Pomocí nich lze vytvořit minigraf, který přehledně ukazuje hodnoty buněk v oblasti dat. Postup vytvoření minigrafu je snadný:
- vytvoření dat
- označíme oblast s daty
- na kartě Vložení zvolíme sekci Minigrafy a vybereme typ požadovaného minigrafu
- zadáme buňku, do níž chceme minigraf umístit
- hotovo – minigraf se zobrazí v zadané buňce

Výsledkem je zobrazený minigraf jako na prvním obrázku nahoře. Hodí se všude, kde potřebujeme základní grafický náhled na data, avšak celý graf je zbytečný. Mohli bychom samozřejmě též použít barevnou vizualizaci podle podmíněného formátování, avšak minigraf umožňuje vidět v jedné buňce hodnoty v celé oblasti najednou. Stejně jako v případě běžných grafů, se změnou hodnot se automaticky mění i minigraf.
Minigrafy vs. klasické grafy a podmíněné formátování
Kdy použít podmíněné formátování s barevnými škálami a pruhy, kdy minigraf a kdy klasický graf? Můžeme odpovědět jednoduchou tabulkou, která Vám napoví.
| podmíněné formátování škálami a barvami | minigraf | klasický graf |
| potřeba vidět hodnoty jednotlivých buněk | potřeba vidět hodnoty celé oblasti v jedné buňce | potřeba detailní informace včetně legend, popisů, os, atd. |
V každé situaci se tak může hodit jiný způsob grafického znázornění dat podle požadovaných detailů. Minigrafy patří k těm, které poskytují stručnou a jasnou informaci v jedné buňce pro celou oblast dat. I v jedné buňce tak lze graficky vyjádřit hodnoty dat. Musíme však brát potaz prostor jedné buňky a pro velké množství dat již minigraf nemusí být příliš srozumitelný.
Každopádně své využití najdou pro mnohá číselná data, u nichž nás zajímá stručná grafická vizualizace, nikoli jen u známek a teploty.