Tento článek se věnuje tématu vizualizace číselných hodnot. Ze zkušeností jistě mnozí z nás víme, že orientace zejména v rozsáhlých tabulkách nemusí být zrovna nejsnadnější, podobně jako hledání extrémních hodnot. Lze použít podmíněné formátování a zvýraznit tak určitě hodnoty dle podmínky. Podívejme se však na to, jakým způsobem hodnoty vizuálně znázornit přímo v buňce bez nutnosti tvorby grafu. Využijeme k těmto účelům možností podmíněného formátování, konkrétně datových pruhů, sad ikon a barevných škál. Tyto možnosti mohou být užitečné i při tvorbě jednodušší infografiky. Jak funguje vizualizace buněk v Excelu?
Podívejme se na úvodní příklad se škálou teplot. První řádek je bez barev, u dalších dvou je použito datových pruhů a dvoubarevné škály. Vypadá to efektně a na první pohled je vidět rostoucí trend hodnot. Nejen takto se dají tyto možnost využít.

Základní myšlenkou je především automatizace. Například zadáme modrou pro záporné hodnoty, červenou pro kladné a Excel se postará o jednotlivé přechody či vygeneruje délku datových pruhů na základě variačního rozpětí (maximum − minimum), tudíž hodnoty samozřejmě nemusejí být seřazené. Ve většině případů se můžete spolehnout na “inteligenci” Excelu, nicméně je možné vše detailně nastavit. Ukážeme si to vše na fiktivní tabulce odměn 4 lidí v jednotlivých měsících roku.
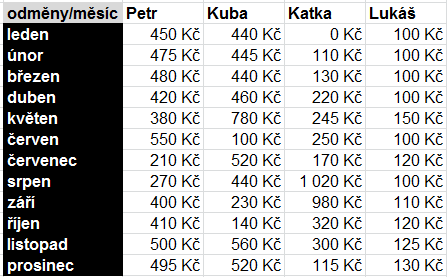
Na jednotlivých měsících si předvedeme použití datových pruhů, škál a sad ikon.
Datové pruhy – chytrý způsob vizualizace buněk
Prvním druhem jsou datové pruhy. Na výběr je přechodová nebo souvislá výplň a ihned se zobrazí náhled. Nemusí se dále nic nastavovat, pruhy se spočítají pomocí variačního rozpětí.

Pokud byste chtěli nastavit další parametry, zvolte Další pravidla z nabídky a je možno vše přesněji nastavit, včetně způsobu výpočtu délky pruhu, formátu apod.
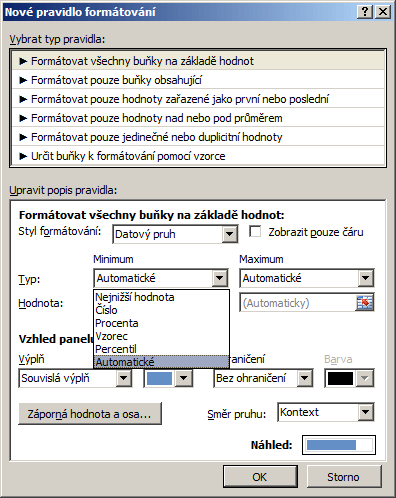
Vizualizace buněk barevnými škálami v Excelu
Další typ představují barevné škály, mohou být dvoubarevné nebo tříbarevné. Opět jsou dvě možnosti – použít automatické nastavení nebo si vše nastavit podrobněji. Výchozí nabídka čítá několik variant dvoubarevných nebo tříbarevných škál v různých odstínech a barvách. Je tak možno buď odlišení barvami nebo odstíny jedné barvy.

Znázornění hodnot pomocí sady ikon
Posledním typem znázornění hodnot buněk jsou sady ikon. Jsou to malé ikonky, které se umístí přímo do buňky. Na výběr jsou šipky, kolečka a další symboly, které reprezentují hodnotu v buňce. Těmito symboly znázorníte hodnoty velice efektně a přitom přehledně. Výběr je pestrý a pokud by Vám nestačil, opět lze využít podrobné nastavení.
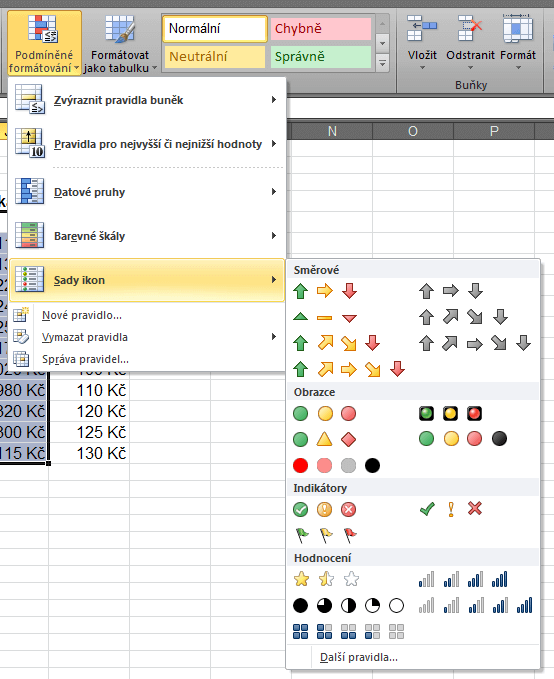
Podívejte se na tabulku s odměnami, u níž jsme použili všechny druhy znázornění.

Běžně v praxi volíme jeden zvolený druh znázornění v rámci celé tabulky, aby bylo znázornění stále ve stejném stylu a reflektovalo hodnoty. Nic však nebrání tomu, pro různé sloupce, listy apod. použít odlišný typ. Tento druh grafického znázornění hodnot je vizuálně zajímavý, tabulku zpestří a pomůže pro rychlejší orientaci v hodnotách.