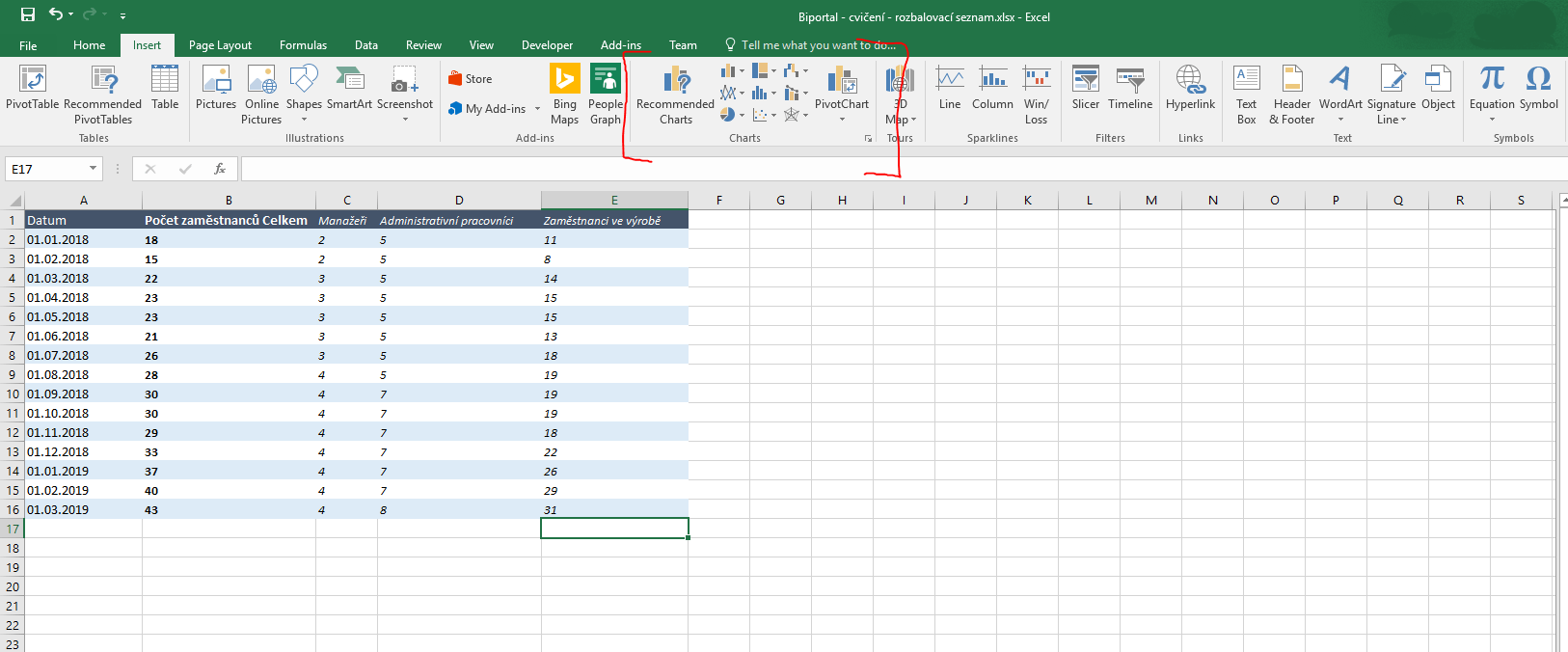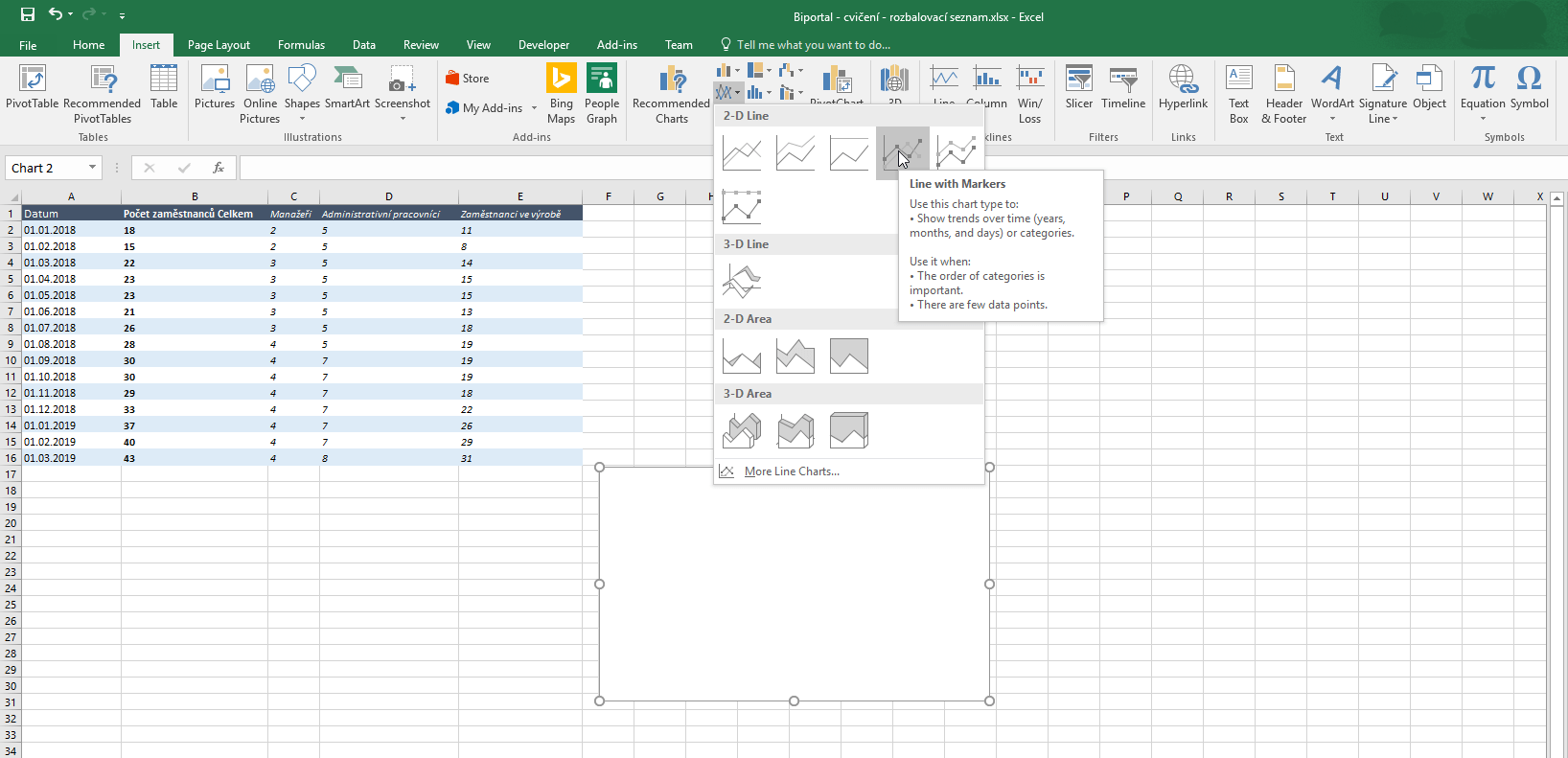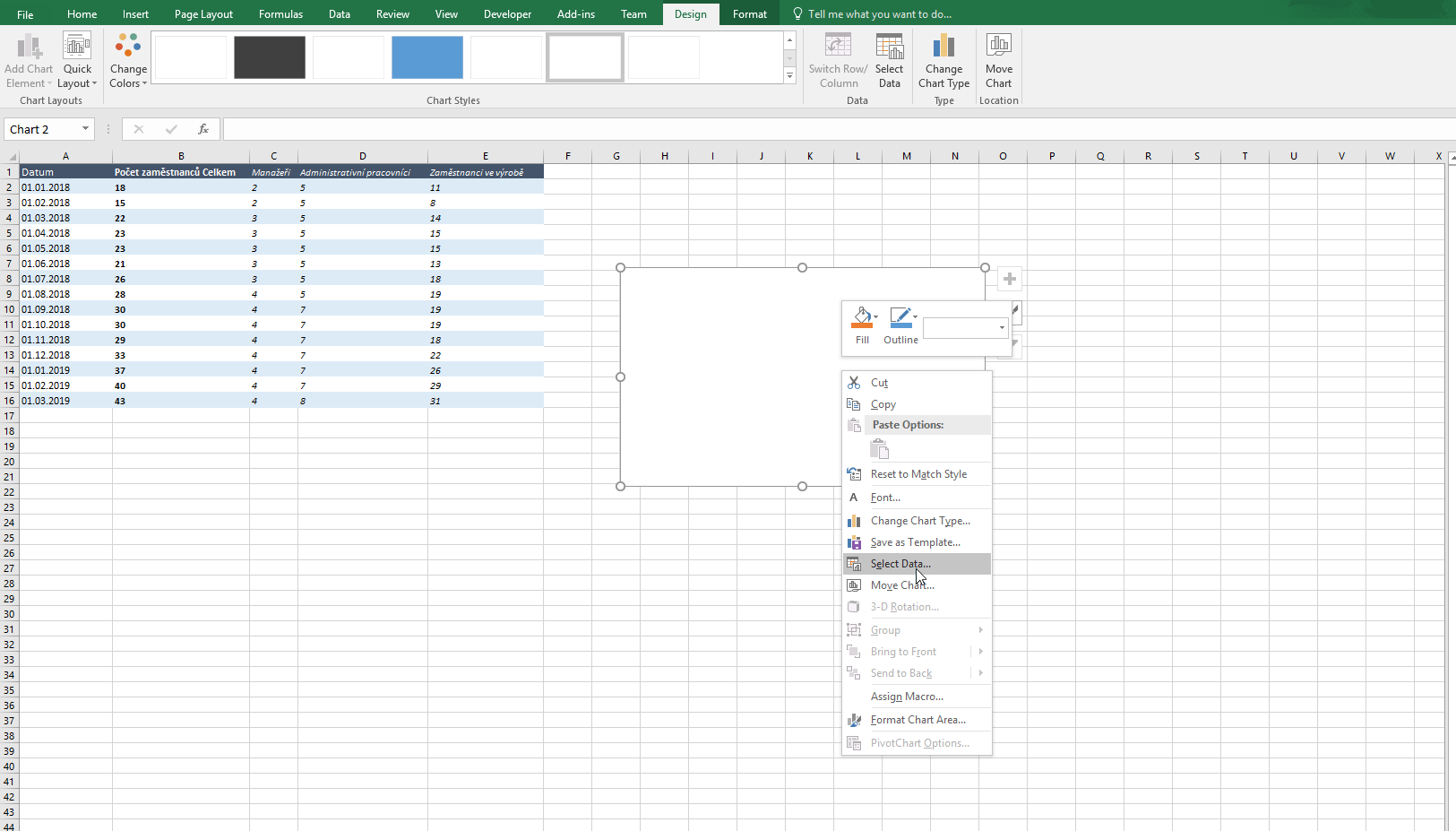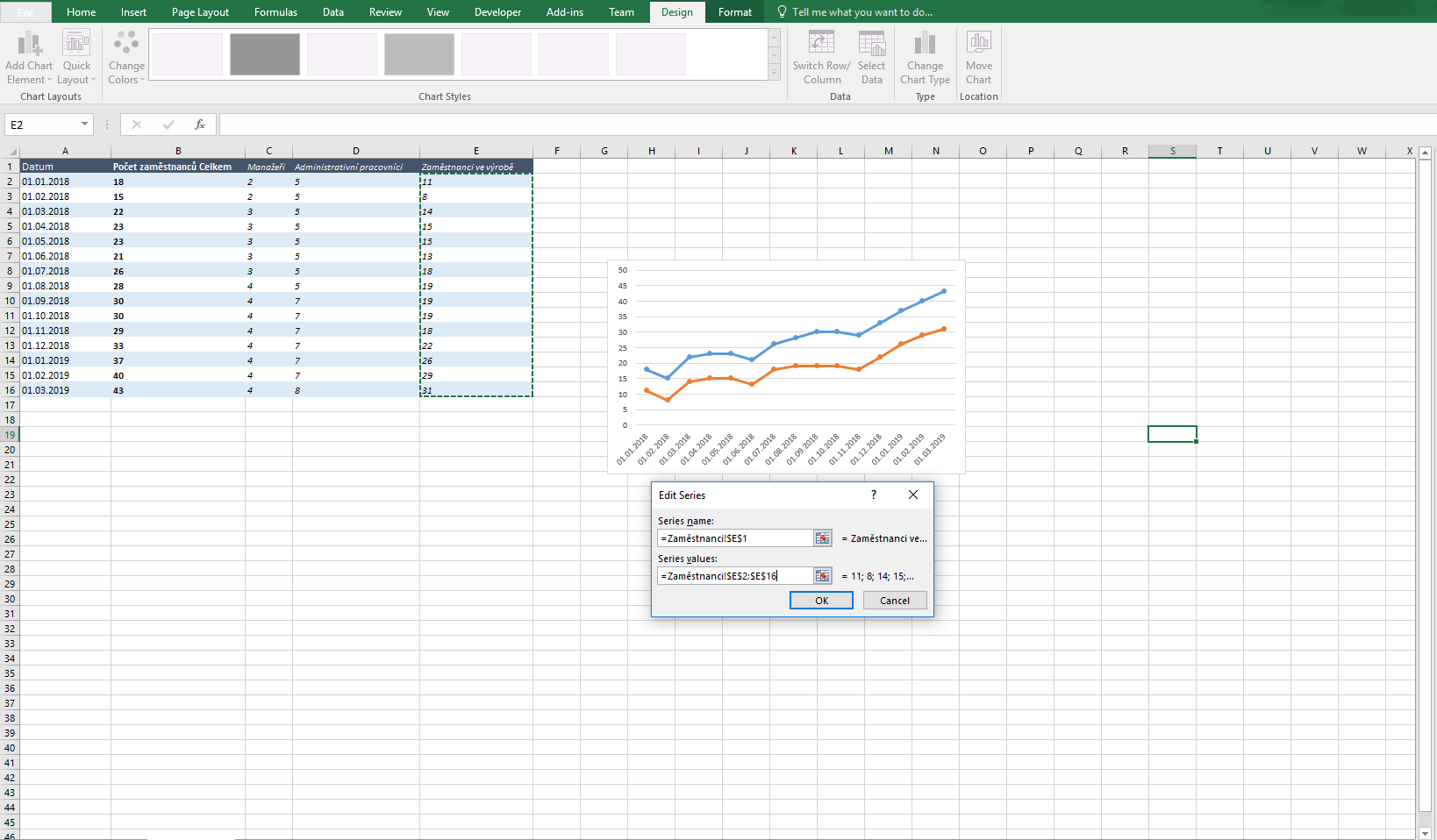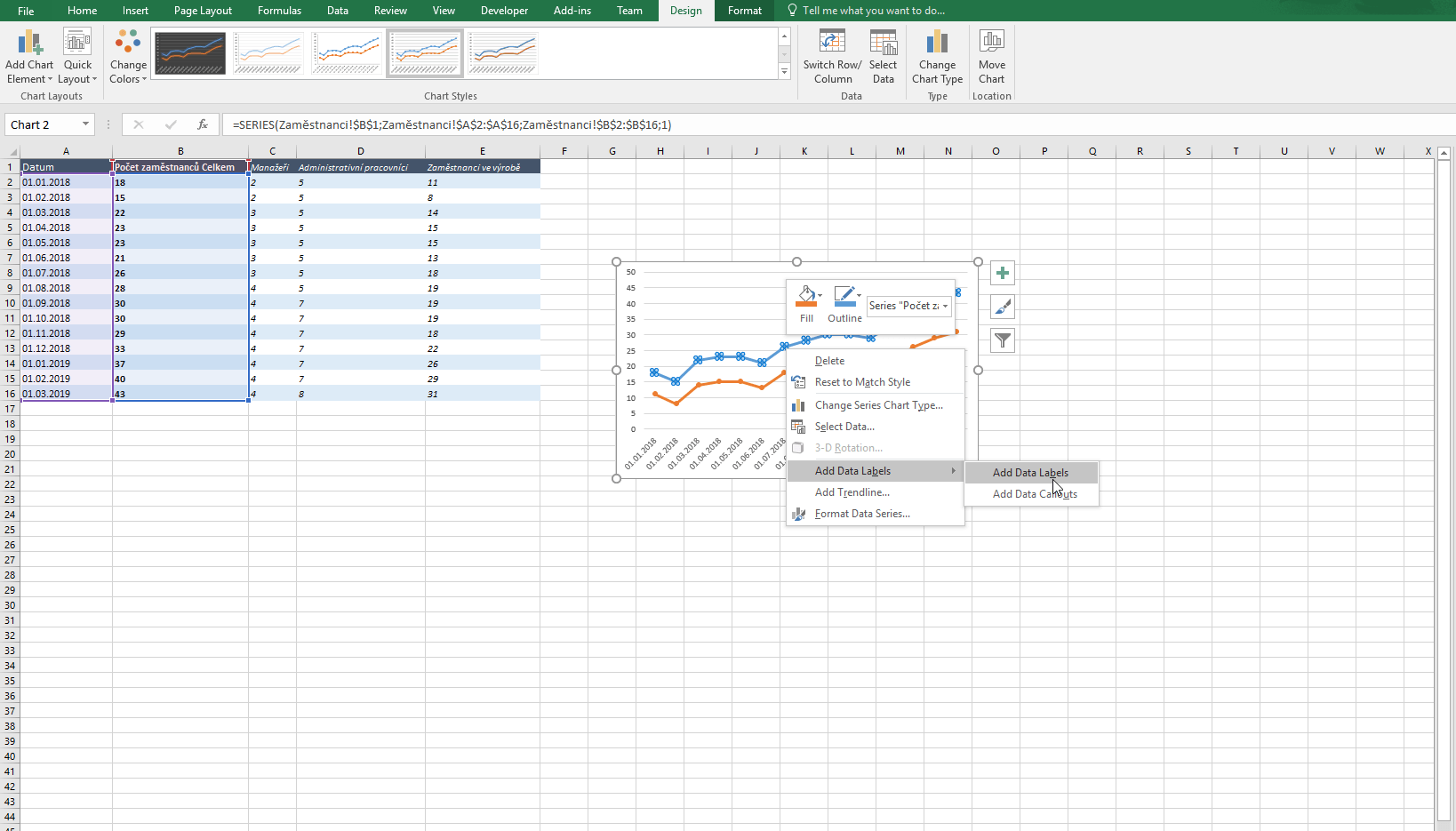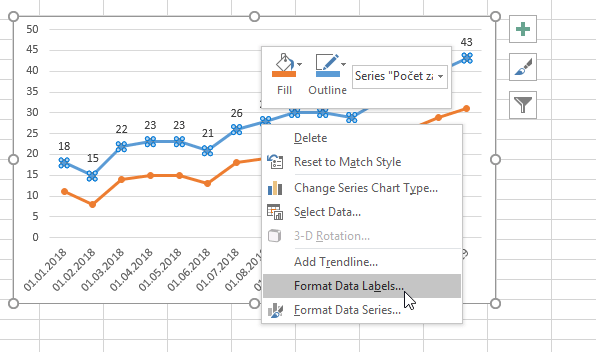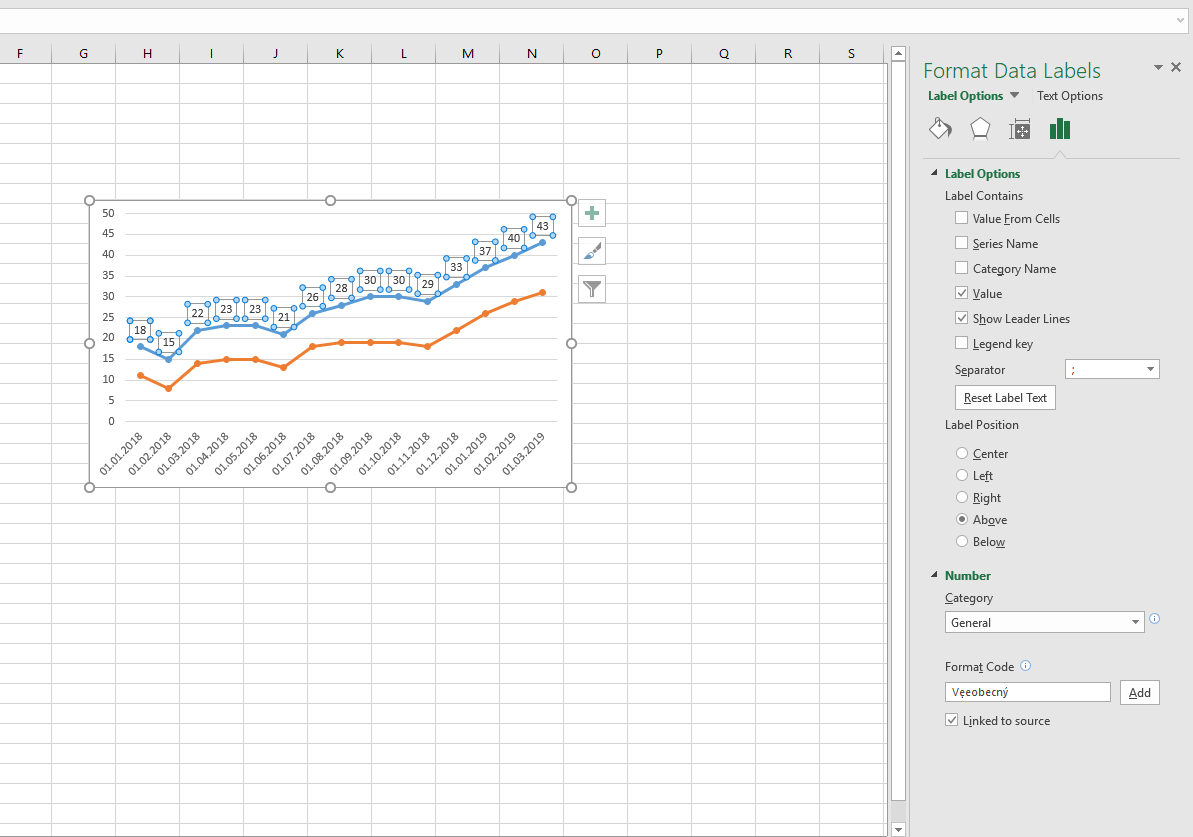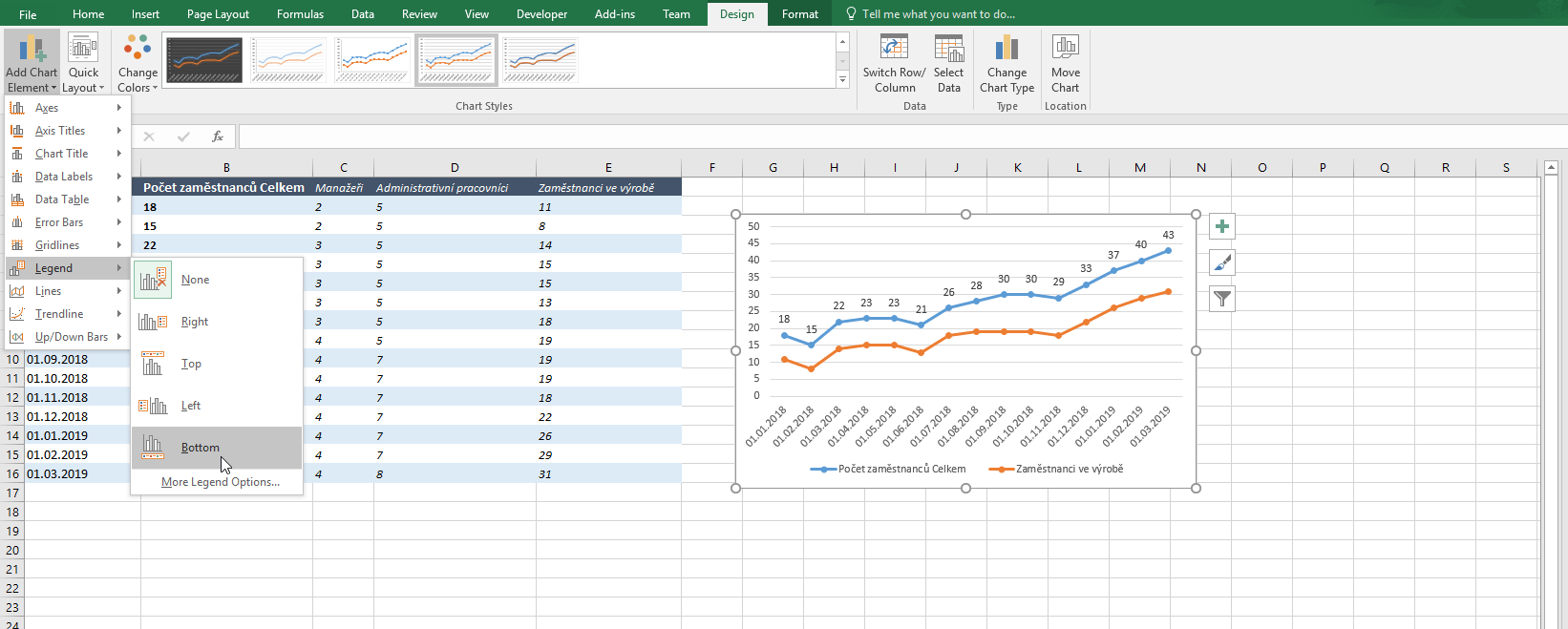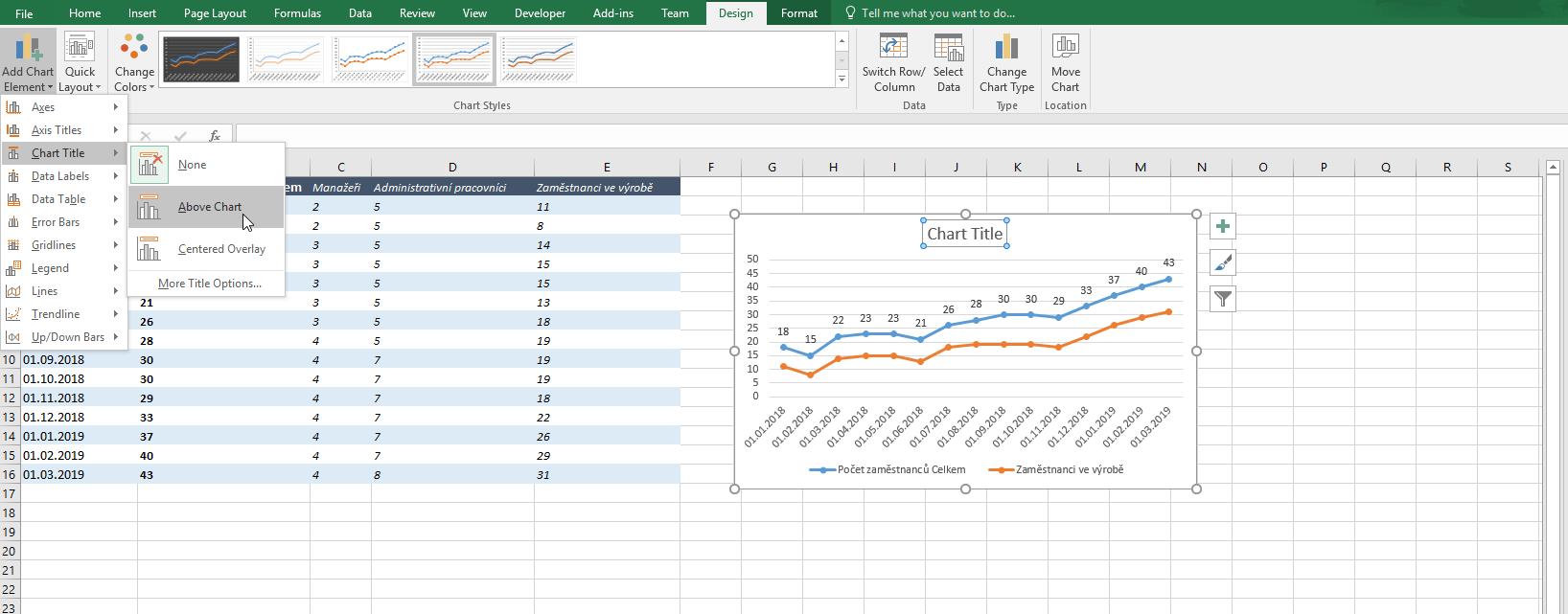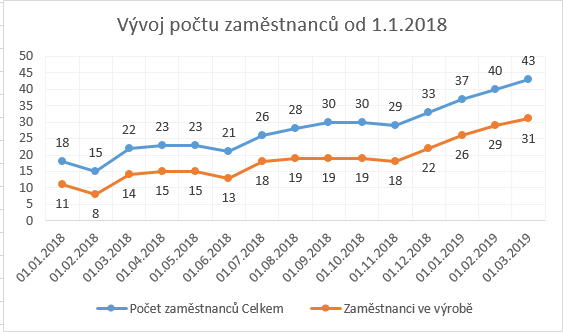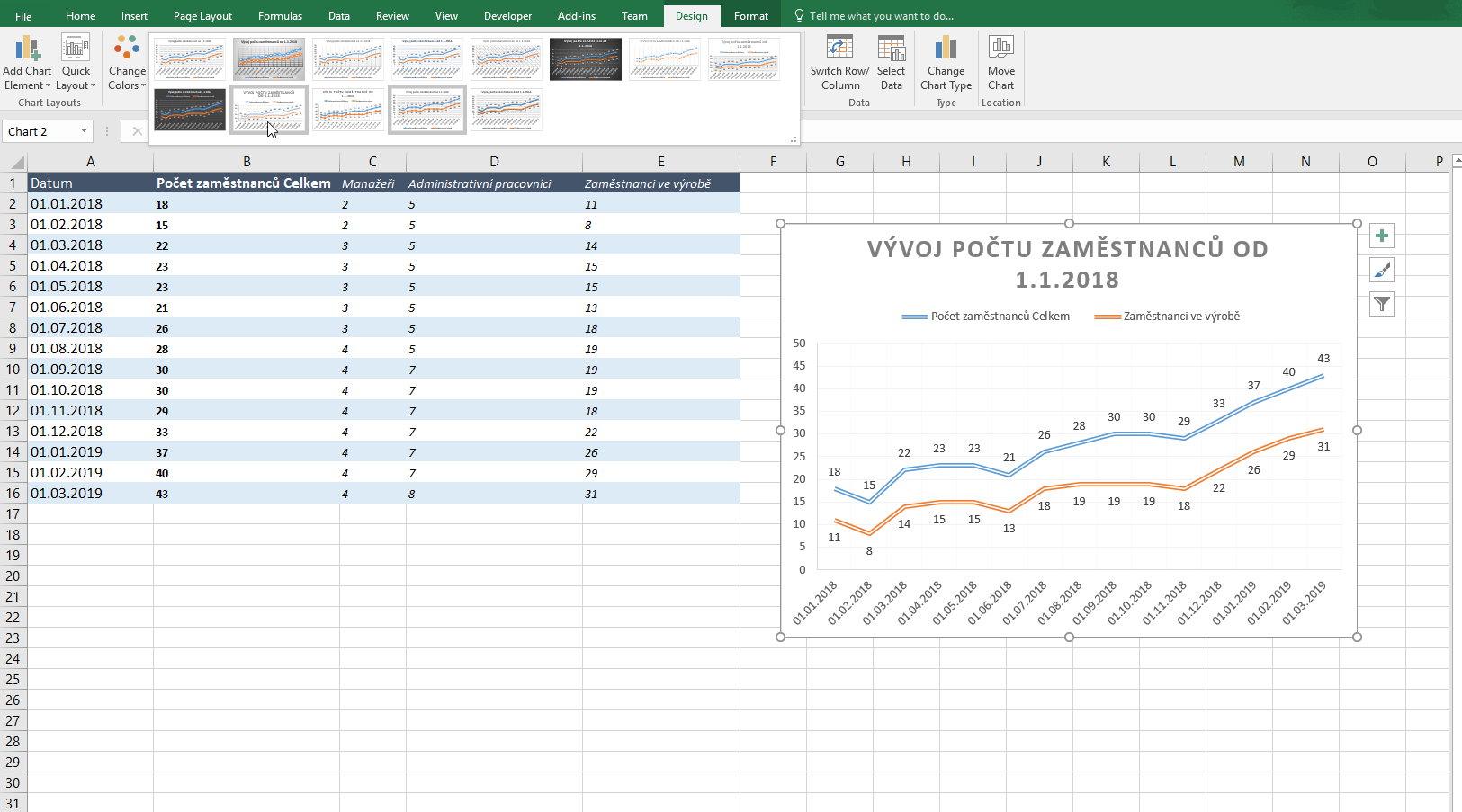Tímto článkem zahajuji sérii informačních příspěvků o grafech v Excelu, který nabízí nespočet možností jak graficky reprezentovat data z tabulek. Článek jsem nazval jako Díl 0, protože bude sloužit jako obecný úvod do grafů. Ukážu, kde možnost vytvořit graf v Excelu najdeme a popíšu základní volby, které bysme mohli při práci s grafy potřebovat.
Na tento díl navážu článkem kde popíšu typy jednotlivých grafů. Chtěl bych napsat krátké představení každého typu grafu a napsat k čemu se daný typ hodí nebo nehodí. Pokud totiž nějaká data chceme v grafu zobrazit, tak je nejprve dobré se zamyslet a vybrat správný typ grafu pro daná data, aby graf dával vůbec smysl. Až se grafy a vizualizace v excelu naučíme dobře používat, můžeme se vrhnout na Reprezentativní reporting v Excelu i jinde – Rozmazlujte svého manažera. Nyní ale základy – jak vůbec graf vytvoříme.
Jak vytvořit graf v Excelu?
Pokud chceme vytvářet graf, tak samozřejmě nejprve potřebujeme nějaká data, která do grafu zobrazíme. Typicky máme k dispozici nějakou tabulku (nebo si ji vyrobíme).Já jsem si jednoduchou tabulku vyrobil. Naše tabulka obsahuje
- Datum
- Počet zaměstannců celkem
- a následně 3 sloupce s počtem zaměstnanců podle zaměstnání
Dejme tomu, že si budeme chtít zobrazit celkový počet zaměstnanců v čárovém grafu, pro zajímavost ještě do stejného grafu přidáme další křivku s počtem zaměstnanců ve výrobě.
V Excelu najdeme možnost přidat graf pod kartou Vložit (Insert). Na této kartě vidíme zhruba uprostřed sekci s grafy (viz obrázek níže).
Graf můžeme vytvořit v zásadě dvěma způsoby.
Způsob 1 – Vytvoření grafu s označenou oblastí tabulky – Označíme si oblast, ze které chceme vytvořit graf a poté si vybereme typ grafu. Data z označené oblasti se nám do grafu rovnou zahrnou. Na obrázku níže jsem myší označil oblast Datum a počet zaměstnanců a následně vybral liniový graf. Vidíme, že se nám rovnou níže vytvořil požadovaný typ grafu.
Způsob 2 – Vytvoření prázdného grafu a poté vytvoření časových řad – Druhým způsobem je, že vytvoříme prázdný graf (nebudeme označovat oblast) a to co má graf zobrazovat si nastavíme ručně. Na prvním obrázku níže vidíme, že pokud žádnou oblast neoznačíme a vybereme pouze graf, tak se nám vytvoří graf, který nezobrazuje nic.
Pokud chceme v grafu zobrazi nějaká data, tak klikneme na oblast grafu pravým tlačítkem a následně vybereme možnost “Výběr dat” (Select Data).
V následujícím okně do kolonky Oblast grafu (Chart data range) vybereme oblast, kterou chceme zobrazit – tzn Datum a počet zaměstnanců.
Přidaní další časové řady (křivky) do excelovského grafu
Pokud bychom do grafu chtěli přidat další křivku, například počet zaměstnanců ve výrobě, tak klikneme na Přidat (Add). Jako Název řady (Series Name) vybereme název časové řady (Zaměstnanci ve výrobě). Ten můžeme vepsat ručně nebo můžeme odkázat na buňku (E2). Jako Hodnoty řady (Series values) označíme oblast, která má být zobrazena v grafu.
S grafem si následně můžeme všemožně hrát (viz dále).
Jak přidat popisky dat do grafu v excelu a upravit jejich formátování
Můžeme zkusit přidat popisky dat k řadě Počet zaměstnanců. To uděláme tak, že na modrou křivku klikneme pravým tlačítkem a vybereme Zobrazit hodnoty (Add data labels)
Pokud tuto možnost vybereme, tak se nám do grafu přidají číselné hodnoty odpovídající danému datu. Pozici hodnot si můžeme upravovat. Často nám po přidání popisků do grafu jejich umístění nevyhovuje, protože překrývá křivku v grafu a většinou chceme mít čísla zobrazena přehledně nad křivkou.
To můžeme udělat jednoduše – opět klikneme pravým tlačítkem na křivku v grafu a zvolíme Format Data labels
Popiskům dat můžeme nastavit všemožné formátování, např. pozadí popisků, barvu/velikost písma a mnoho dalšího, doporučuji možnosti proklikat a vyzkoušet. Tímto způsobem se dá formátovat jakýkoliv prvek v grafu (nadpis, osy, barvy křivek, atd). Nastavení pozice popisků uděláme zakliknutím “Nahoře” (Above) v sekci “Pozice popisků” (Label position). Popisky se nám přesunou nad modrou křivku.
Jak přidat do grafu v excelu legendu, název grafu a další prvky jednoduše?
V našem modelovém příkladu máme připraven jakž takž graf, ale když jej někomu ukážeme, tak z něj nepochopí co vlastně graf zobrazuje. Bylo by vhodné do grafu přidat popis toho, co vlastně modrá a oranžová křivka reprezentuje – legendu.
Legendu do grafu přidáme následujícím způsobem:
- Označíme si graf, prostě do něj kamkoliv klikneme levým tlačítkem
- Následně si všimněte, že se vám na horní liště excelu zobrazila karta Design
- V levé části najdeme možnost přidat prvek grafu (Add chart element) a z něj vybereme legendu
- Vybereme si pozici kam chceme legendu zobrazit, většinou legendu zobrazujeme dole pod grafem (Bottom)
Mimochodem právě z této sekce můžete jednoduše přidávat do grafu spoustu užitečných věcí. Například odsud můžete přidat i popisky dat, což jsem popisoval v předchozí kapitole. Rovněž odsud můžeme přidat do grafu prvek – Název grafu (viz obrázek níže). Po vložení názvu grafu jej přepíšeme na “Vývoj počtu zaměstnanců od 1.1.2018”.
Výsledkem naší práce je vcelku pěkný graf
Jak vytvořit a naformátovat graf v Excelu automaticky pomocí templates?
Pokud chcete dát grafu opravdu zajímavý vzhled (protože ho pak třeba budete prezentovat před šéfem), tak si v excelu můžete vybrat z několika předdefinovaných stylů grafů (podobně jako v powerpointu nebo wordu). Na pár kliknutí můžeme z našeho “slušného” grafu vyrobit pomocí předdefinovaných stylů graf “parádní” 🙂
Označíme si graf a vlezeme si do sekce Design (v českém Excelu se to bude jmenovat něco jako Upravit). Zhruba uprostřed oblasti vidíme ikony s grafy. Pokud na ikonu najedeme myší, tak se nám graf změní na daný styl. Můžeme si myší projet všechny možnosti a vybrat si, který graf se nám nejvíce líbí. Po potvrzení můžeme graf samozřejmě dále upravovat. Stejného výsledku byste dosáhli i ručně, nicméně tento způsob je výrazně rychlejší.
Mně se tento styl docelá líbí, ale udělal jsem si po jeho výběru v grafu ještě malé úpravy
- Písmo v celém grafu jsem změnil na černé
- Legendu jsem přetáhnul do oblasti grafu
- V křivce jsem zaoblil hrany (aby nebyly špičaté, ale kulaté)
Možností, jak s grafy dále pracovat je daleko více než jsem zde zvládl popsat. Pro dnešek ale stačilo, více v dalším článku. Pište do komentářů vaše připomínky