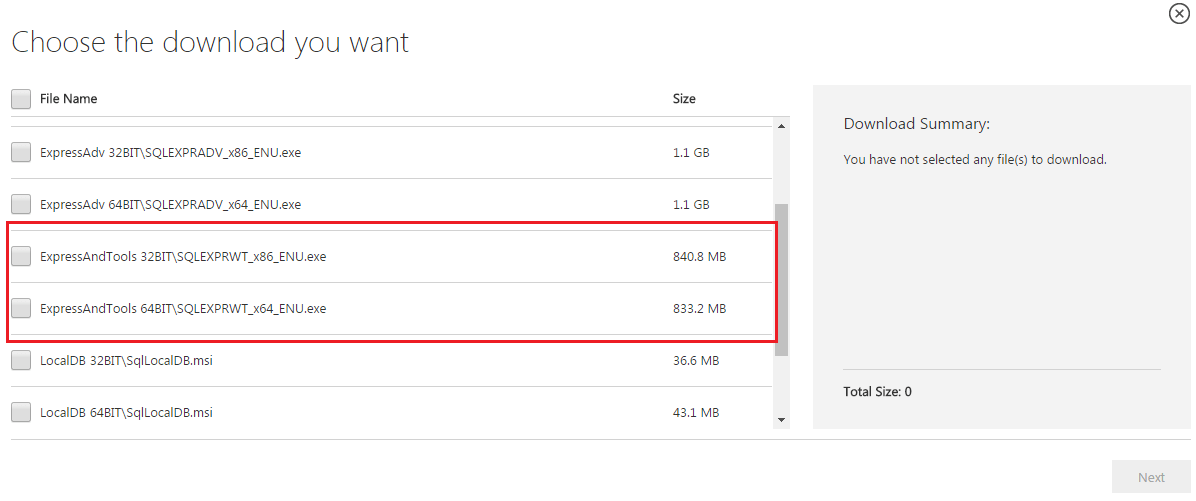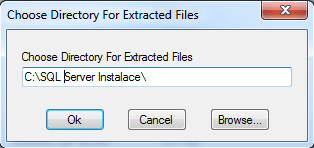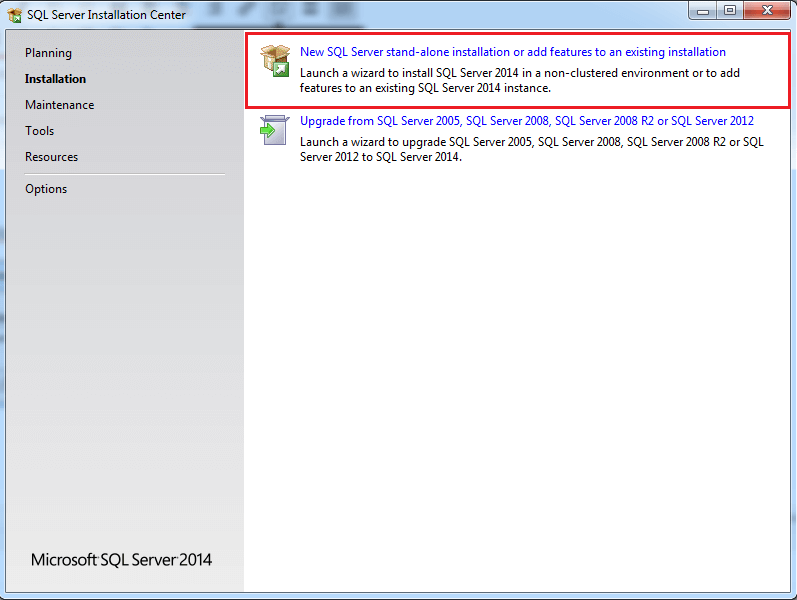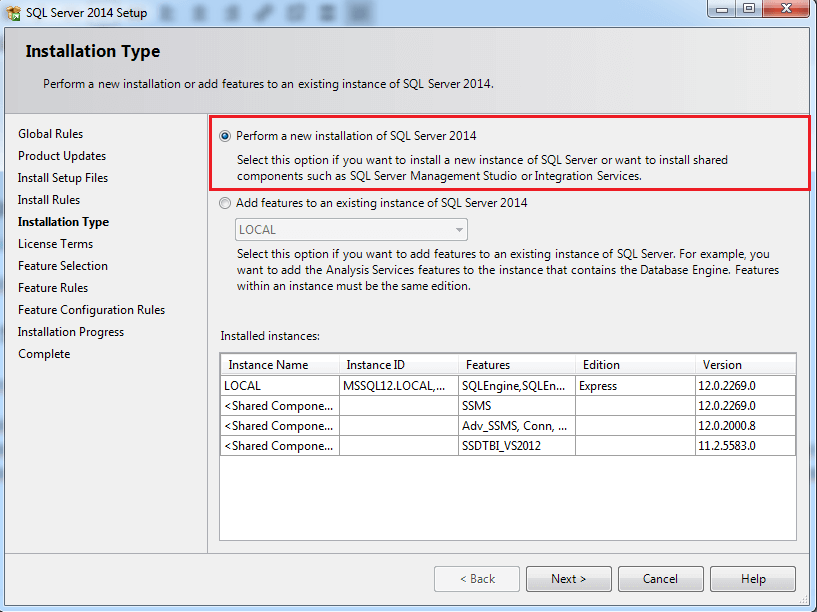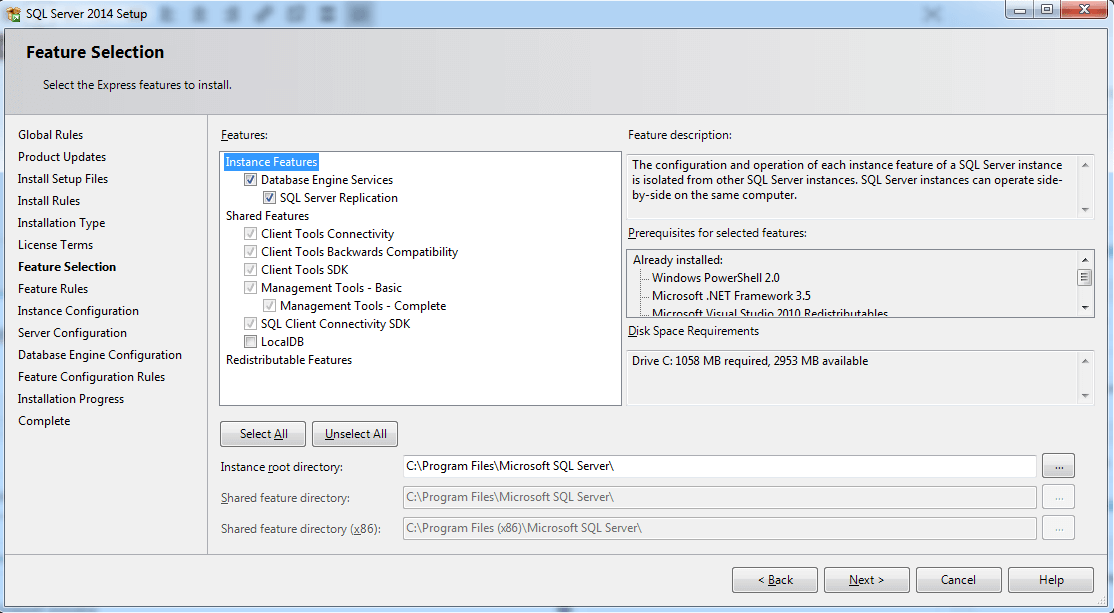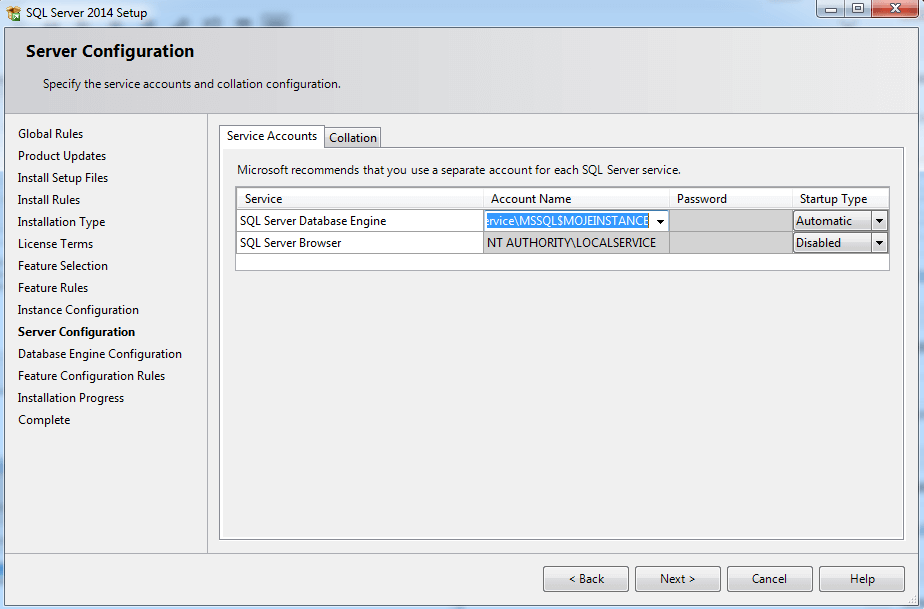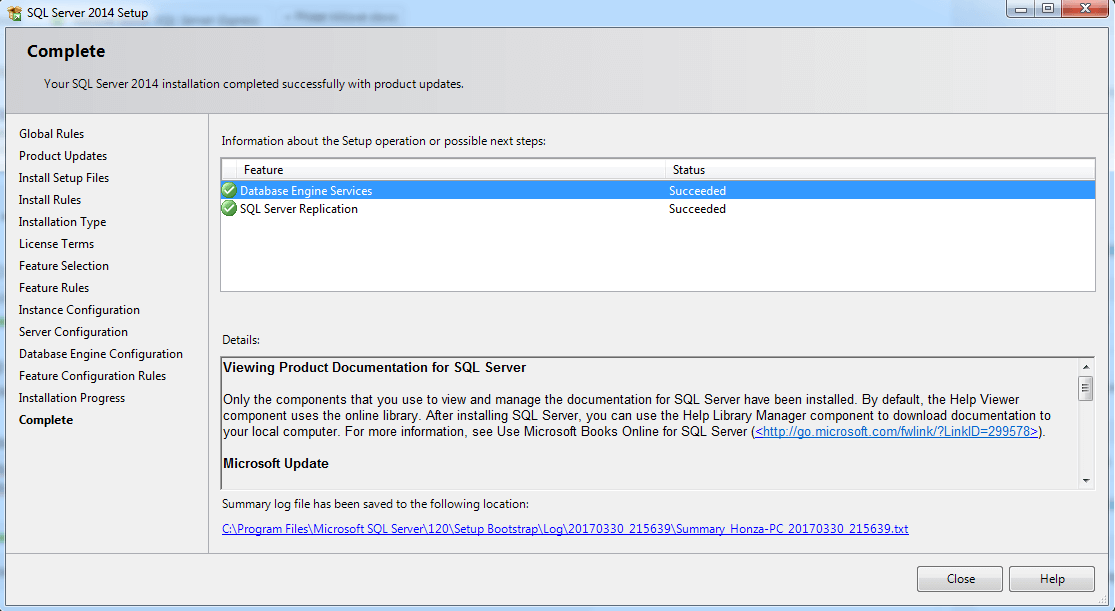I described plus and cons of SQL Server Express edition in the article SQL Server Express for Beginners. If you decided to try Express and you wonder how to install it, go ahead and take a look at this article.
If you would like to inspect particular SQL server editions more thoroughly, take a look at this article Installation of SQL Server 2016 – Planning, HW a SW requirements.
SQL Server Express Download
Step 1: We will start at the Microsoft web where we will download SQL Server Express. SQL Server 2016 cannot be installed on a station with lower OS than Windows 8. This is my case therefore I download SQL server Express 2014 from here. Choose version of your installer according to the version of your OS.
Step 2: Extract files into selected directory
Step 3: We will choose New installation. That is option New SQL Server stand-alone installation or add features to an existing installation. This option can also be used in cases when we want to add some features into the existing installation of SQL Server.
Automatic checks are run after installation. We do not have to care about them, the first phase is done.
SQL Server Express 2014 Installation
Step 4: Next window wants us to define if:
- We want new server installation (there can be up to 50 instances in express) or
- If we need to add some SQL features. There is not much of them in express edition but there is plenty of them in the Enterprise edition for example. Not all of them are needed in most environments. It is best to install only those functionalities that we will really use.
It is not possible to edit section Installed instances. Here we can only name the instances to define its properties.
Step 5: Read the licence agreement and accept it (if you agree). Now it is time to choose features. There is not much of them as I mentioned before. Additionally, most of them is mandatory. We obviously need Database engine and SQL Server replication which can be installed but it is not a must. You can read more on replication services on Microsoft web here.
Of course choose the directory. You can choose any you like but according to my previous experience it is best to leave it as default. It happened to me many times when I needed to install some additional extension functions because of SSIS functions and the extensions got installed into the default directory whereas my SQL Server was installed somewhere else by my choice.
Step 6: You can name the instance in the next step.
Step 7: Define user accounts for individual services and access rights. I recommend to leave it as it is. Collation is set automatically according to OS. You can change it if you want to.
Step 8: Here we set the process of identity authentication.
- Windows authentication mode – logging into the SQL instance ONLY based on windows domain. If you choose this option, it is possible to change it later.
- Mixed – additionally to Windows auth mode it is possible to log in using manually created accounts directly in SQL instance (SQL Server authentication mode).
You can also choose system admins for SQL instances (using Add: in default your domain name will appear)
Installation will launch after confirmation. This should be the result.
And it is done. You can launch SQL management studio and log into your SQL instance.