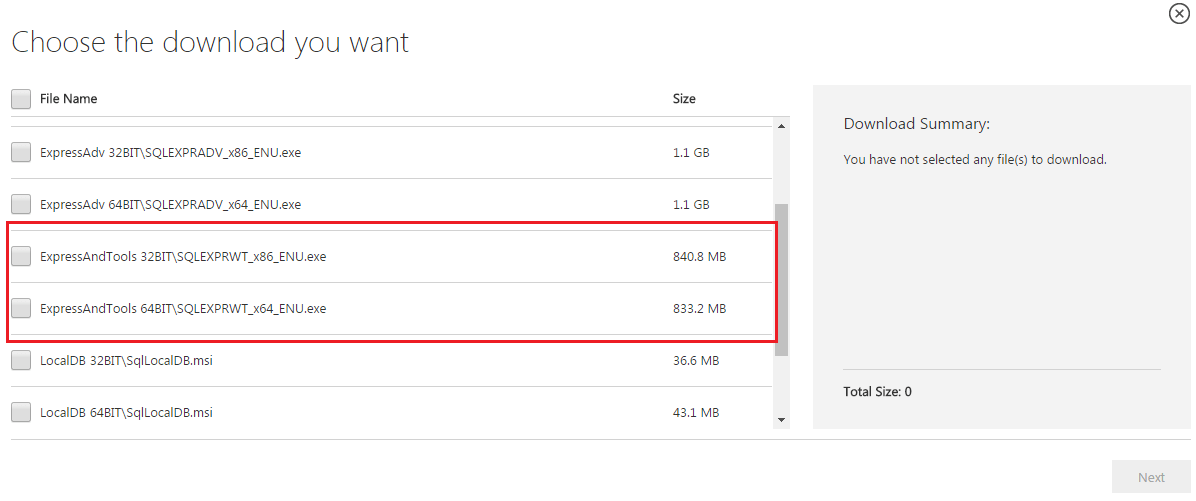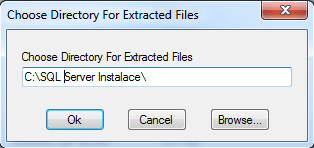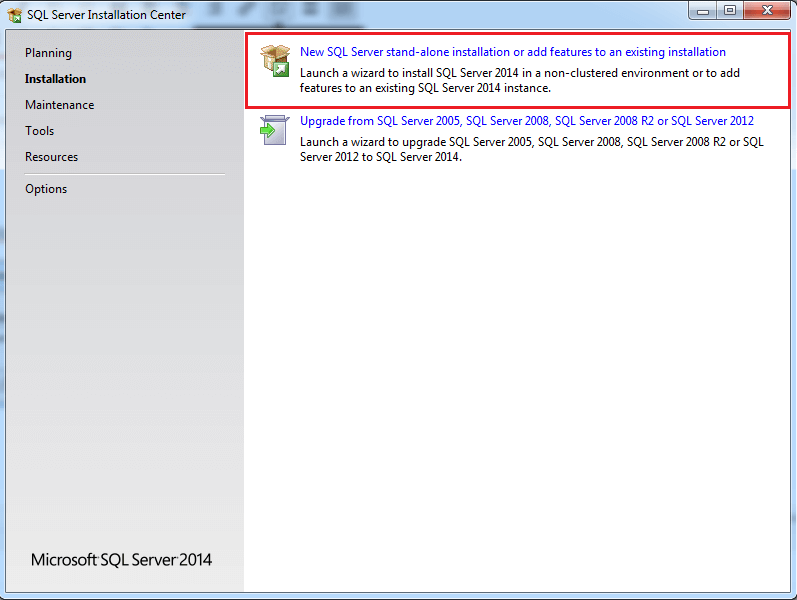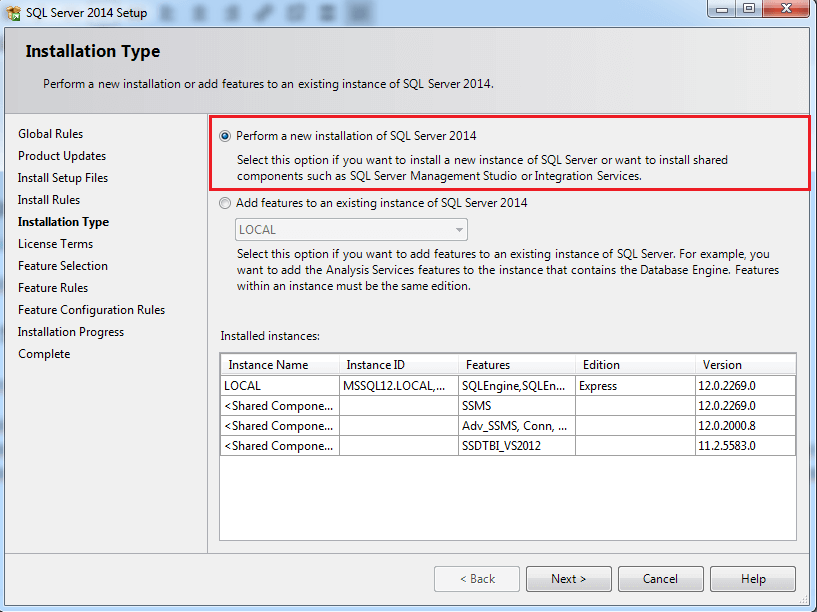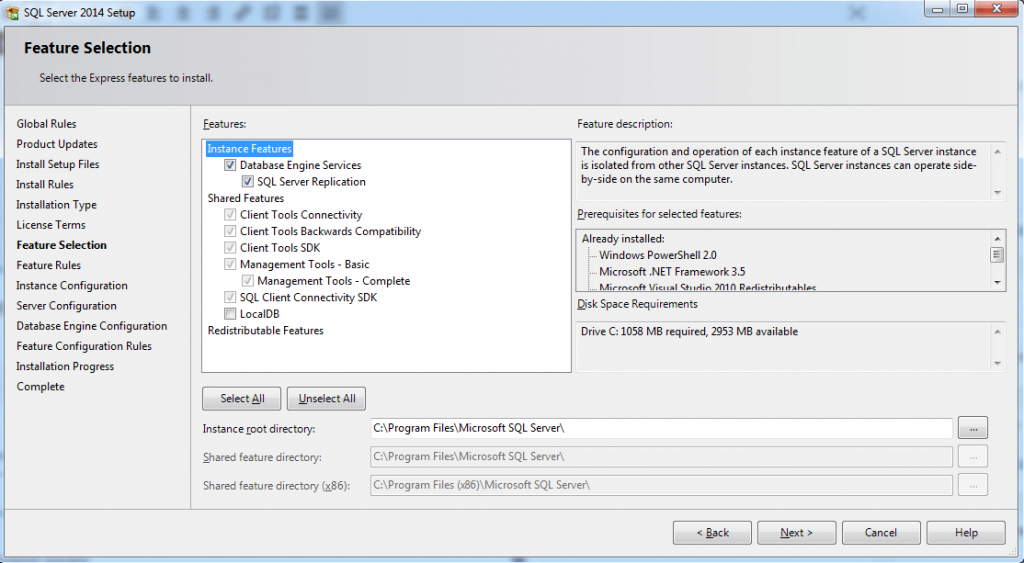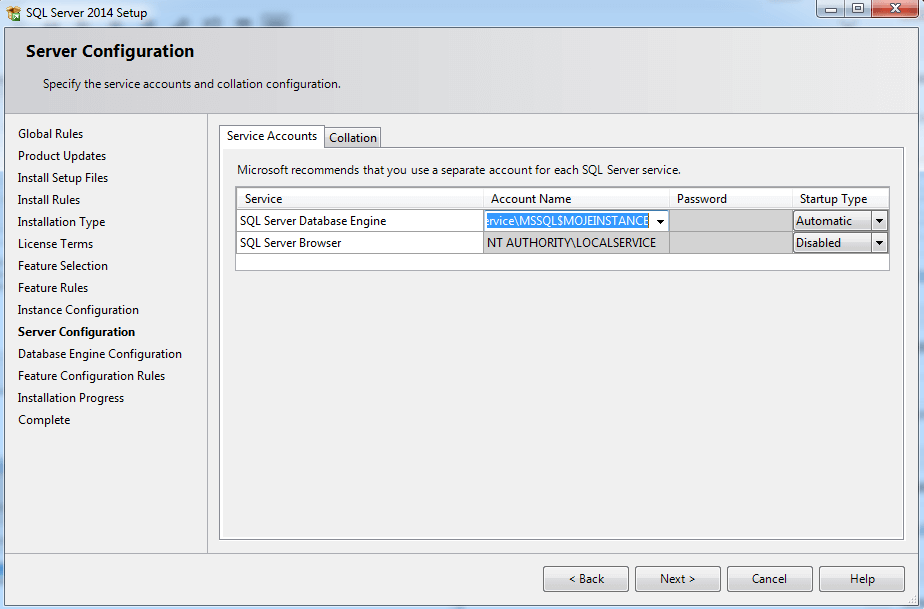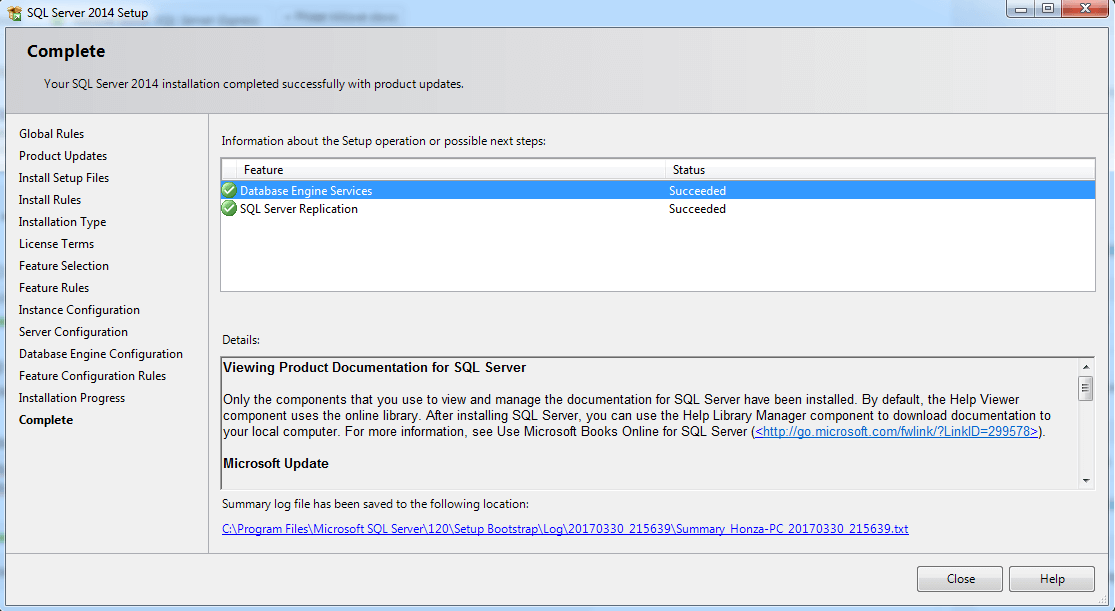V článku Začínáme s MS SQL Server Express jsem popisoval klady a zápory edice SQL Server Express. Pokud jste se rozhodli, že chcete Express vyzkoušet a zajímá vás jak ji nainstalovat, tak si můžete projít tento článek. Jestl ise zajímáte o jednotlivé edice SQL server více do hloubky, tak si zase můžete projít článek Instalace SQL Server 2016 – Plánování, HW a SW požadavky
Stažení a instalace SQL Server Express
Krok 1: Začneme na webu Microsoft a stáhneme si SQL Server Express. SQL Server 2016 nelze nainstalovat na stanici, která má OS nižší než Windows 8, což je můj případ a proto stahuji SQL Server Express 2014 (viz reference) 1. Vyberte si variantu instalátoru podle toho, jakou verzi operačního systému použiváte.
Krok 2: Stáhněte si instalační soubor a rozbalte soubory do vybraného umístění
Krok 3: Vybereme novou instalaci, volba New SQL Server stand-alone installation or add features to an existing installation. Tato volba se používá i v případě, že chceme přidat nějaké funkce do stávající instalace SQL Server.
Po potvrzení probíhají automatické checky, o které se nemusíme starat. První fáze je za námi
Instalace SQL Server Express krok po kroku
Krok 4: Na další obrazovce po nás instalátor chce nadefinovat jestli:
- Chceme nainstalovat novou instanci serveru (v expressu jim můžeme mít až 50) nebo
- Potřebujeme přidat nějaké SQL funkcionality. V expressu jich moc není, ale například v Enterprise edici je jich opravdu mnoho. ne všechny jsou v podmínkách nějaké společnosti využitelné, proto je možné a dokonce vhodné nainstalovat pouze ty, které reálně využijeme
V Express verzi nelze editovat sekci Installed instances, zde si můžete instanci pojmenovat a nadefinovat jejich vlastnosti
Krok 5: Po potvrzení si přečtěte a poté akceptujte (pokud souhlasíte =)) licenční podmínky. Nyní se dostáváme k výběru funkcionalit. Jak už jsem psal, v Expressu jich moc nenajdeme, většina z nich je nainstalována povinně. My samozřejmě potřebujeme Database engine. SQL Server replication si instalovat můžete a nemusíte, více o replication services na webu microsoft 2
Vyberte samozřejmě i umístění. Můžete zvolit jakékoliv, já ponechávám po jistých zkušenostech defaultní. Několikrát se mi stalo, že dodatečné extensions instalace, které jsem potřeboval kvůli některým SSIS funkcím se nainstalovaly do defaultního umístění instalace SQL Server Express a pak nefungovaly protože jsem si zvolil instalaci SQL Server někam jinam.
Krok 6: V dalším kroku si můžete pojmenovat instanci.
Krok 7: definujete uživatelské účty pro jednotlivé služby a práva na přístupy. Doporučuju nechat tak jak je. Collation je nastavena defaultně podle prostředí operačního systému. Pokud chcete, můžete si změnit
Krok 8: Tady si nastavíme jakým způsobem probíhá ověření identity
- Windows authentication mode – přihlašování do SQL instance POUZE na základě doménového jména. Pokud zvolíte tuto možnost a později ji budete chtít změnit, tak to samozřejmě jde.
- Mixed lze se kromě Windows auth mode přihlašovat ručně založenými uživatelskými účty přímo na SQL instanci (SQL Server authentication)
Určit si také můžete systémové administrátory SQL instance (přes Add; defaultně se tam objeví vaše doménové jméno)
Po potvrzení se spustí samotná instalace a výsledek by měl být tento:
A je hotovo, můžete spustit SQL management studio a přihlásit se k vaší SQL instanci
Použité zdroje
- Microsoft, Microsoft® SQL Server® 2014 Express [on-line]. [cit. 2017-03-30]. Dostupné z WWW: https://www.microsoft.com/en-US/download/details.aspx?id=42299
- Microsoft, SQL Server Replication [on-line]. [cit. 2017-03-30]. Dostupné z WWW: https://docs.microsoft.com/en-us/sql/relational-databases/replication/sql-server-replication