V rámci jednoho mého projektu, který se zabývá poskytováním informací o hypotečních úvěrech, jsem pro návštěvníky připravil Power BI dashboard. Report je napojen na databázi ARAD České národní banky a poskytuje informaci o vývoji úrokových sazeb nově poskytnutých úvěrů českými bankami. Tento dashboard je alternativou ke známému indexu – Fincentrum Hypoindex.
Článek je koncipovín jako tutoriál, po jehož přečtení by vám mělo být jasnější, jak si takový Power BI dashboard zpracovat svépomocí. Podobným způsobem si můžete vyrobit report prakticky na cokoliv – provoz firmy (pracovní výkazy, mzdy, investice, faktury), finanční ukazatele a analytika (rozvaha, výsledovka, finanční analýza), KPI (budget vs plnění) atd.
Zajímá Vás jak vyrobit podobný report jako je níže? Není to vůbec těžké. Report si můžete otevřít v režimu celé obrazovky kliknutím na ikonu v pravém dolním rohu.
Další zajímavý dashboard, který jsem připravil nedávno, je zaměřen na finanční reporting a můžete si jej prohlédnout v odkaze
Zdroj dat ARAD databáze
Databázi ARAD je volně dostupná a spravuje ji Česká národní banka. Obsahuje statistiky ze všech oblastí ekonomiky – fiskální politika, monetární politika, ekonomické údaje přes odvětvovou klasifikaci firem a také informace o bankovnictví (depozita, úvěry a podobně).
Dataset pro report leží zde
Po otevření Power BI desktop klikneme na Get Data

V dalším kroku vložíme URL zdroje dat databáze ARAD, v URL – pozor v URL uděláme drobnou úpravu (označeno červeně). Označené číslo deklaruje datum, do kterého se mají data načíst. Jelikož určitě nechceme po každé aktualizaci dat na zdroji upravovat URL, můžeme datum rovnou upravit. Já používám 205012, nemusím tam už nikdy URL měnit.
URL: http://www.cnb.cz/cnb/STAT.ARADY_PKG.VYSTUP?p_period=1&p_sort=2&p_des=50&p_sestuid=19589&p_uka=1%2C2%2C3%2C4%2C5%2C6%2C7%2C8%2C9%2C10%2C11%2C12%2C13%2C14%2C15%2C16%2C17%2C18%2C19%2C20%2C21%2C22%2C23%2C24%2C25%2C26%2C27%2C28%2C29%2C30%2C31%2C32%2C33%2C34%2C35%2C36%2C37%2C38%2C39%2C40%2C41%2C42%2C43%2C44%2C45%2C46%2C47%2C48%2C49%2C50%2C51%2C52%2C53%2C54%2C55%2C56%2C57%2C58&p_strid=AAAF&p_od=200201&p_do=201701&p_lang=CS&p_format=0&p_decsep=%2C
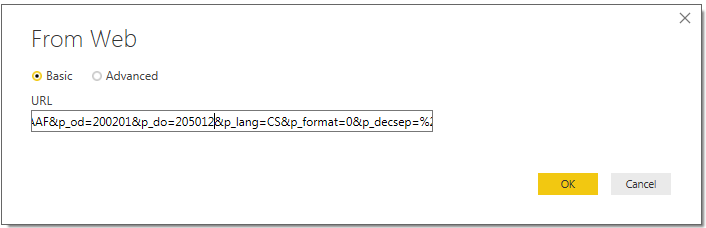
Následně už jen vybereme tabulku a nahrajeme data.
Úprava datové základy pro report – nejdůležitější část
Data se nám do Query editor nahrají ve formě tak, jak je vidíme na zdroji, tzn v řádcích je měsíc/rok a ve sloupcích je název ukazatele. Navíc vlivem úpravy v URL se nám nahrají i prázdné řádky, protože jsme si vynutili data do roku 2050 => vše od ledna 2017 dál bude prázdné. Pro dataset reportu není taková struktura vhodná a proto si data upravíme. Obecně patří příprava dat k nejdůležitější části. Pečlivě zpracovaná datová základna totiž poskytuje pro reporty kvalitní data bez duplicit a nekonzistencí. Takto vypadají po natažení:
Krok 1 – Odfiltrování prázdných řádků
Odfiltrování prázdných řádku provedeme nejjednodušeji přes filtr. Já jsem tento krok provedl na prvním sloupci “Domácnosti – Jednodenní vklady”
Krok 2 – Vyčištění, nepotřebná data odstraníme
Dále si musíme data upravit tak, aby tabulka obsahovala pouze informace, které potřebujeme. Zajímaly mě pouze data o nově poskytnutých úvěrech. Většinu sloupců jsem tedy smazal (jednoduše označíme sloupec a vybereme z nabídky smazat) a ponechal pouze ty, které mě zajímají. Sloupce jsem také přejmenoval podle svého uvážení. Sloupce přejmenujete poklikáním na název sloupce a následně přepíšete podle svého.
Krok 3 – Unpivot sloupců v powerbi datasetu
Takto by se data již dala používat, nicméně já jsem ještě provedl poslední úpravu a to tzv. unpivot sloupců. Jinými slovy sloupce transformujeme do řádků. Query editor tuto funkci poskytuje a výsledku docílíte jednoduše označením sloupců -> pravé tlačítko myši -> unpivot
Výsledek potom vypadá takto:
A je hotovo, data jsou jednoduchými kroky připravena pro reportování 🙂
Samotné zpracování Power BI Dashboard
Samotné zpracování reportu je s dobrou datovou základnou radost, stačí si s tím trošku pohrát. Je důležité si uvědomit, co chceme prezentovat. Já jsem chtěl dát uživatelům možnost filtrovat přes typ úvěru a časový kontext. Proto jsem v horní části umístil 2 filtry (červeně). Dále jsem do reportu vložil informaci o poslední známé úrokové sazbě. Powerbi dashboardu dominuje graf, který reguje na oba filtry. V jednoduchosti je síla.
Hotový power bi dashboard následně přes ikonu publish na horní liště nahrajeme na nás powerbi účet do cloudu a poté si můžete vygenerovat iframe s reportem, který si můžete vložit na Vaše webové stránky, reporting portál, případně můžete reporty používat a sdílet na úrovni toolu powerbi.com.


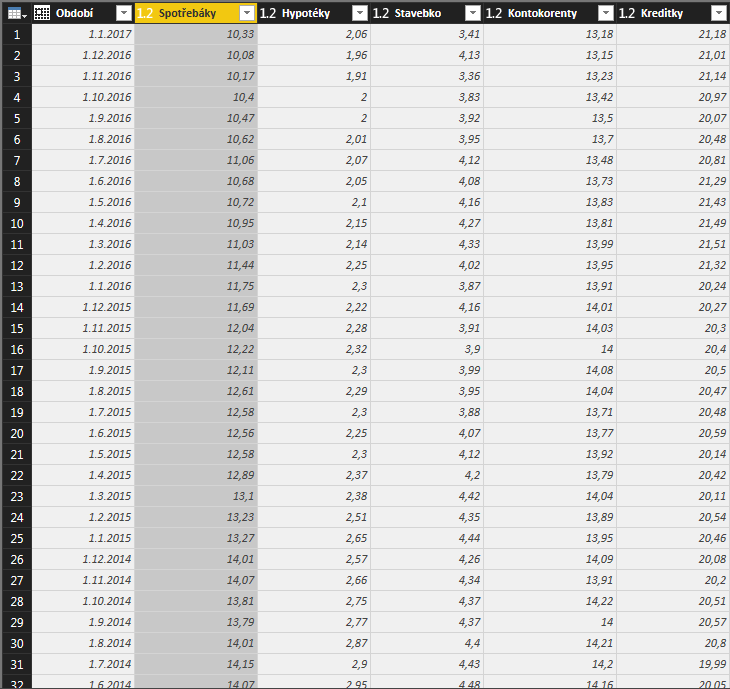
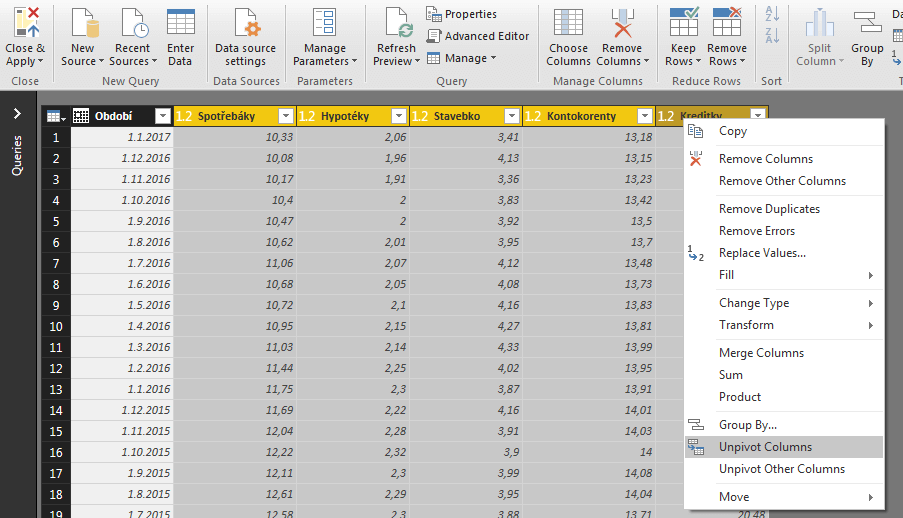
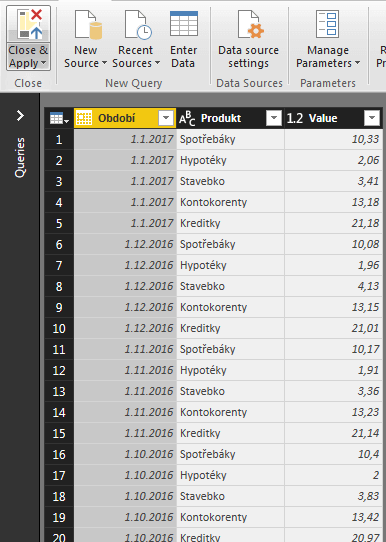

Dobrý den, moc hezká ukázka, ale člověk, který neumí s powerBI se zastaví na kroku:
Samotné zpracování Power BI Dashboard
– zde píšete, že si máme s aplikací pohrát, ale jak si s tím hraju a hraju tak vůbec ten graf nevypadá tak jak na vašem obrázku – třeba je tam provedena suma Value, ale to se mi vůbec nepovedlo, nebo nastavení filtrů to tu také není. Bylo by možné to nějak doplnit?
Návod se jmenuje krok za krokem – tak tu bohužel nějaké kroky chybí.
Děkuji moc s pozdravem Holdová
Zdravím Kamilo, díky za zpětnou vazbu. Filtr produktů uděláte přes vizualizaci slicer (ikonka s trychtýřem) a následně do pole field přetáhnete pole, které má filtr obsahovat.
Suma value se aktivně v reportu neprovádí, znak sumy u pole „Value“ vidíte proto, že se jedná o číslo, které se dá sčítat a power bi nám tak dává najevo, že pokud si v grafu zobrazíme např osa X měsíc a osa Y Value, tak hodnota value bude sečtena za každý měsíc. V tomto případě by došlo k sečtení všech úrokových sazeb jednotlivých produktových skupin (nedává smysl, ale berte to jako příklad). U vás bude pravděpodobně problém s tím, že Power BI nechápe z nějakého důvodu vaše pole s číselnou hodnotou jako číslo ale jako text a následně s ním nedokáže provádět matematické operace a grafy nevypadají jak mají. Zkustě se podívat do zdrojových dat jestli tam nemáte chybu.
Honza
dobrý den,
moc děkuji za pomoc. Doufám, že Vám nebude vadit pokud se ještě zeptám na to jaká fce je u políčka poslední známá sazba? Na to jsem ještě nepřišla. Učím se to teprve a musím říci, že takovéto návody mi moc pomáhají.
Díky
Jsem moc rad, ze vam navod pomohl. Co se tyce posledni zname hodnoty, tak tam doporucuju vytvorit nad zdrojovou tabulkou pomocny sloupec typu flag (yes/no) kde yes bude posledni znama sazba a na to pak omezite filtr u objektu posledni znama sazba.
Zkuste si s tim pohrat, napovim ze v excelu by vzorec ppro prvni radek vypadal nejak takto: =kdyz(max(a:a)=a1;”yes”;”no”)