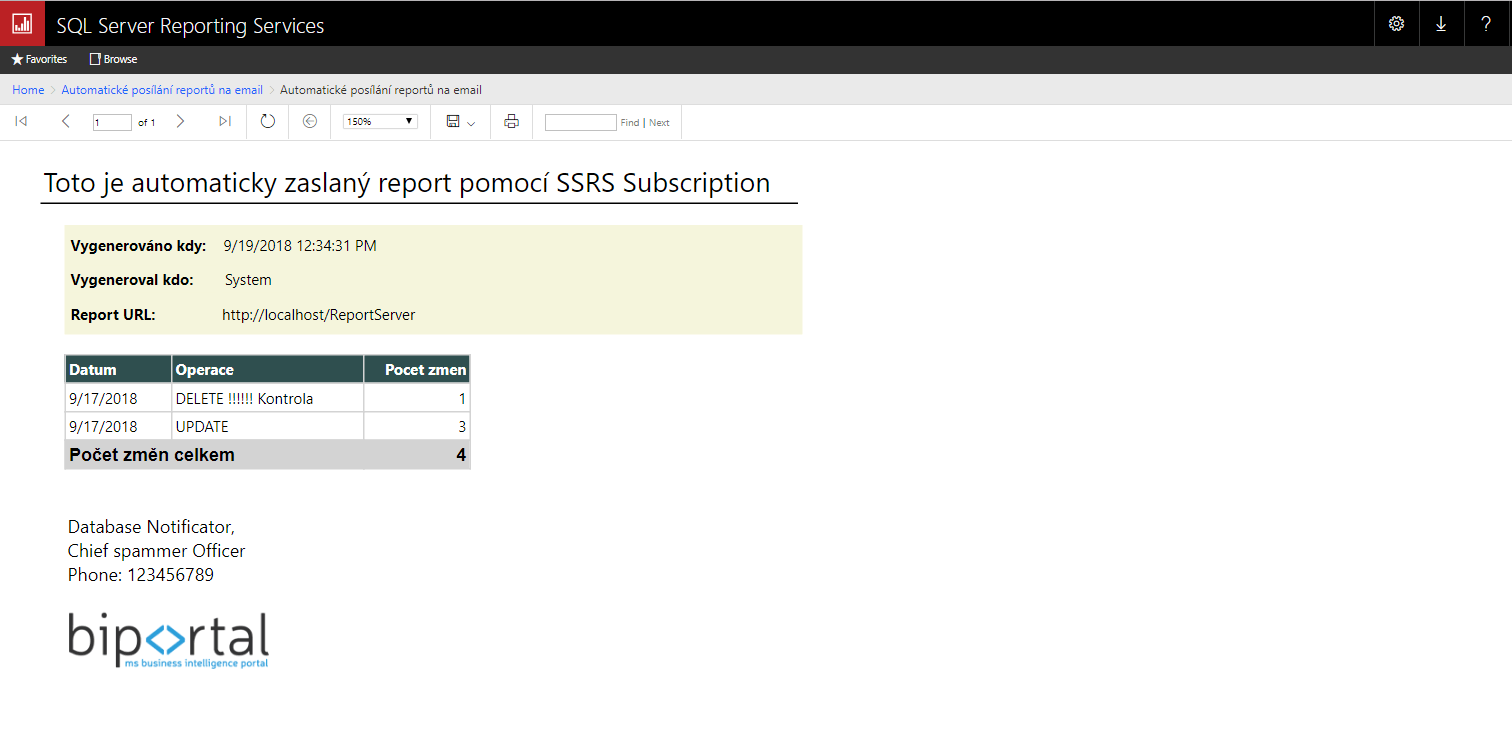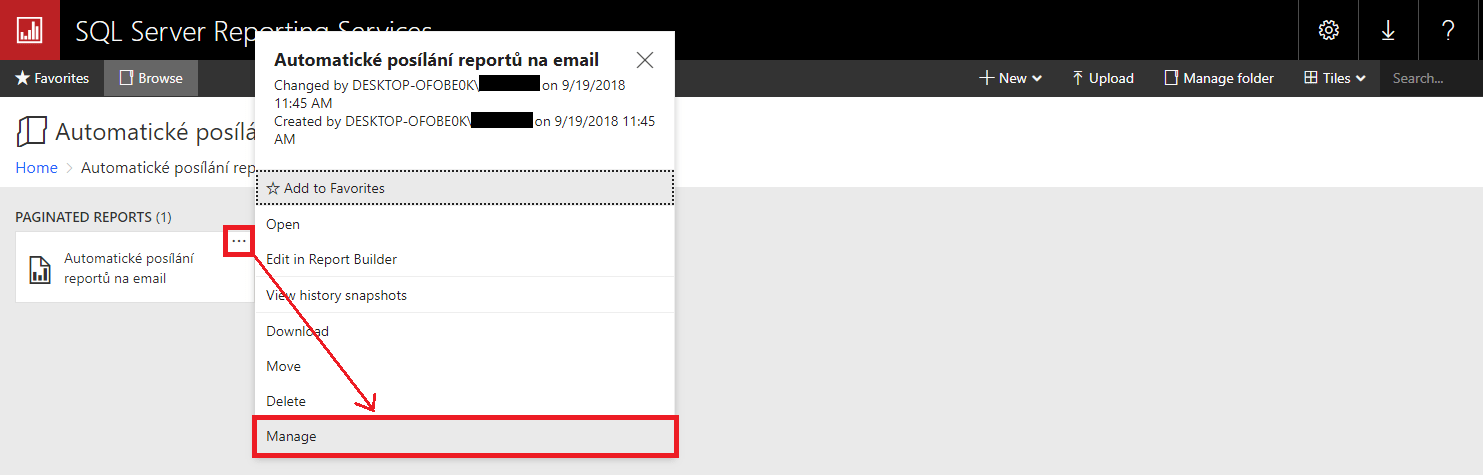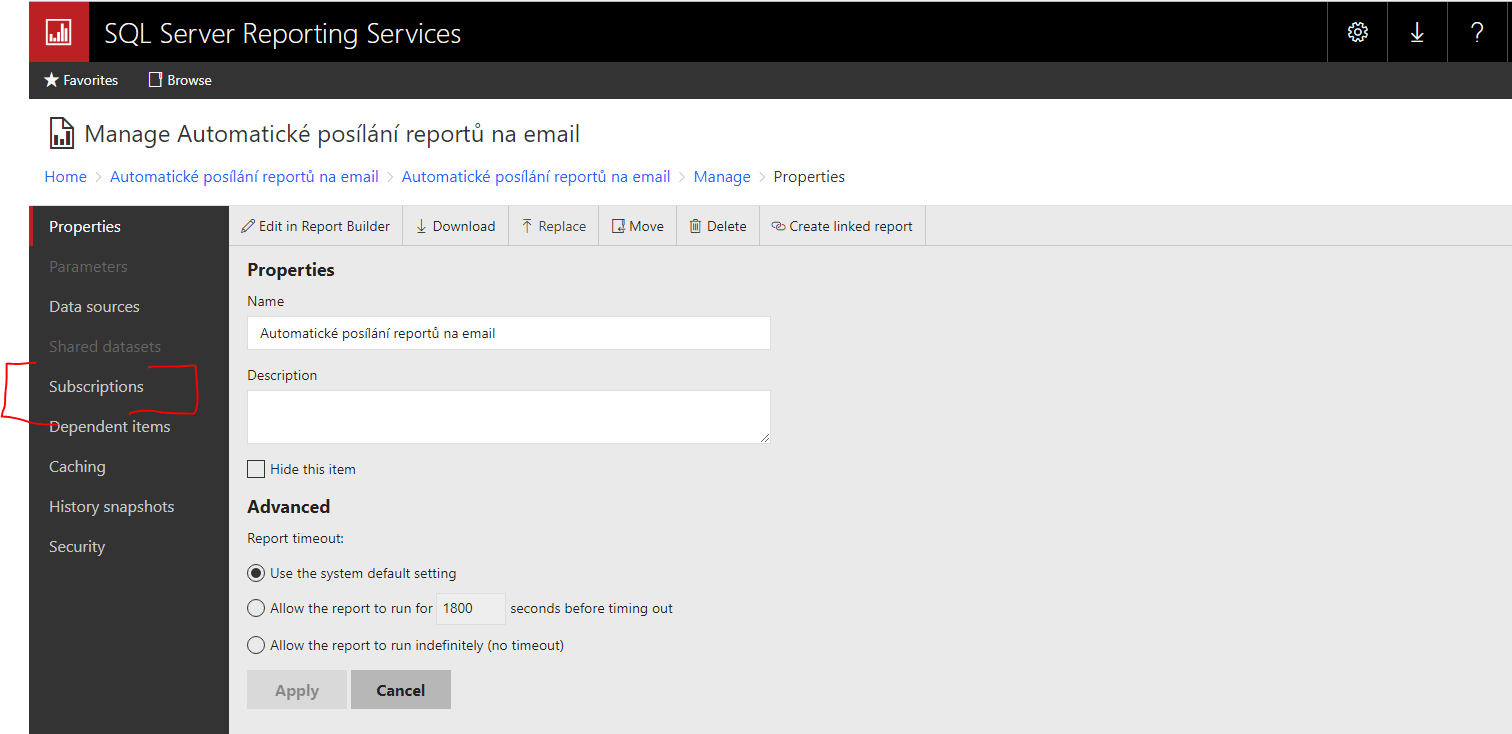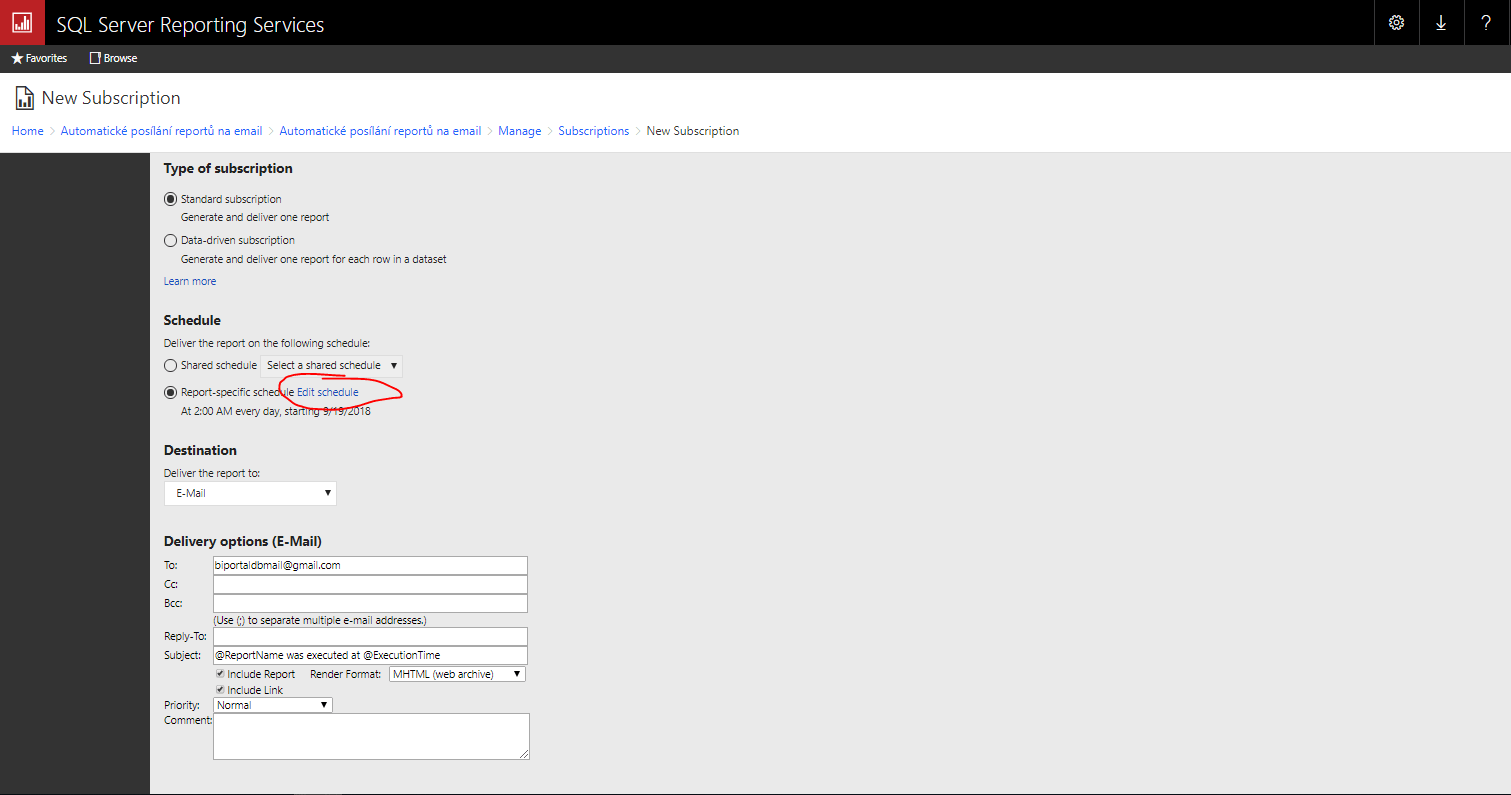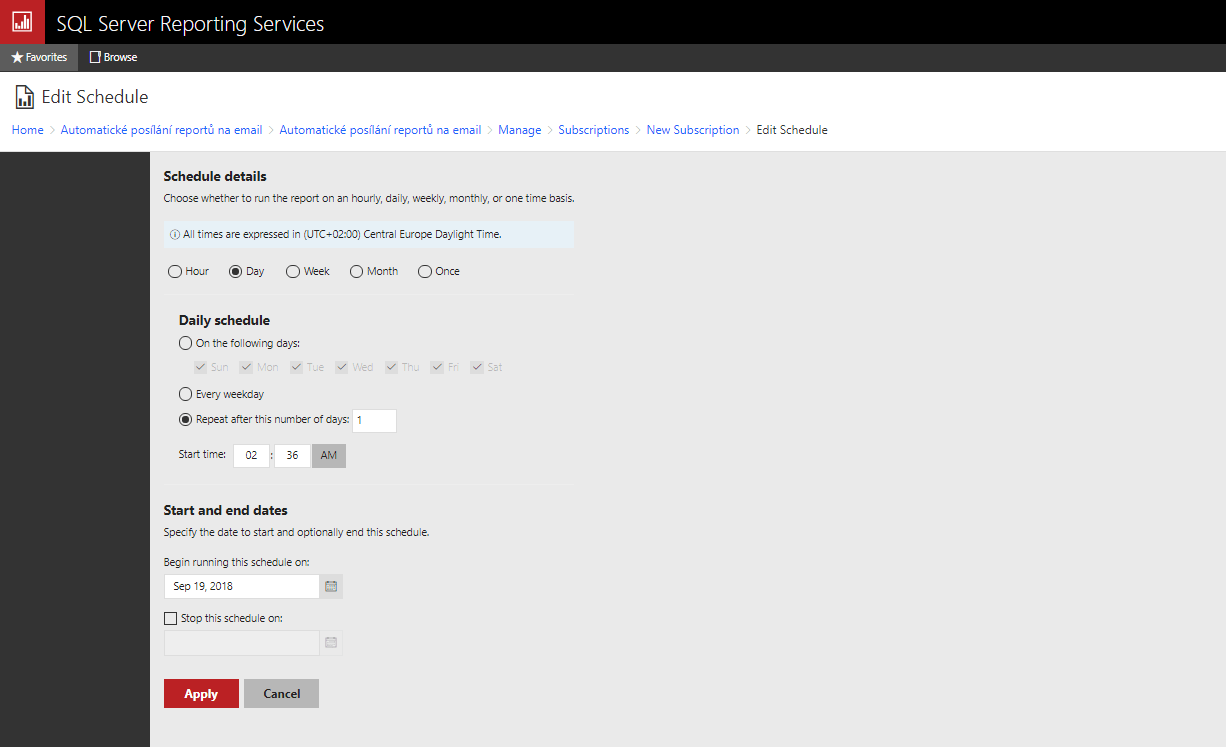Reporting services are a feature that you can use starting from the Express edition, and it is a set of services that allow you to create and publish reports. I have written a series of articles about Reporting services (the first part is here). Users can view these reports on the URL within the internal network (Report Manager or Web portal), which you define during installation – typically, it is an address like server_name/reports. The Report Manager serves as a repository for reports. You can configure things like access permissions and much more there. Additionally, you can also set up automatic report delivery via email -> SSRS Subscription. To do this, you need to have database mail configured.
Setting Up Report Email Delivery – Subscription in SSRS
Log in to the SSRS web portal
via the URL server/reports (or another URL depending on your configuration). If you don’t know the address, open “Report Server Configuration Manager” -> “Web Portal URL,” where you will find it.
Logging in to the SSRS Reporting Portal
After logging in to the portal, you will see a list of folders containing reports. I didn’t have any reports on the report server, so I created a folder called “Automatic Report Delivery via Email” and quickly created a report showing all changes to the DimCustomer table (see the article on tracking changes to tables – SQL Change data capture). Here’s how I made the report:
Manage Report in Report Server
In the folder with the report, click on the three dots -> Manage
Report Settings
A menu with report settings options will appear; click on Subscriptions and then on the next screen, New Subscription
Setting Up a Subscription for SSRS Report
For a new subscription, fill in:
- Name
- Delivery method (Deliver the report to: Email)
- Email parameters (recipient, subject, etc.)
Schedule Configuration for the Report
Next, click on Edit schedule to set the intervals for sending emails.
Configure the schedule according to your needs. Then confirm the schedule and create the subscription.